- プリントスクリーンを、wordやexcelに貼り付けせずに、注釈を追加
- モザイク、矢印、文字なんでもOK
- 「ctrl+v」ですぐに貼り付けたり、指定フォルダに一旦保存したり、設定次第で思いのまま
プリントスクリーンソフトの決定版「ShareX」
本ページでは、「ShareX」というフリーソフトを紹介します。「ShareX」プリントスクリーンを自由自在に行えるソフトで、非常に多機能ながらも無料で利用できます。デフォルトで日本語にも対応しています。
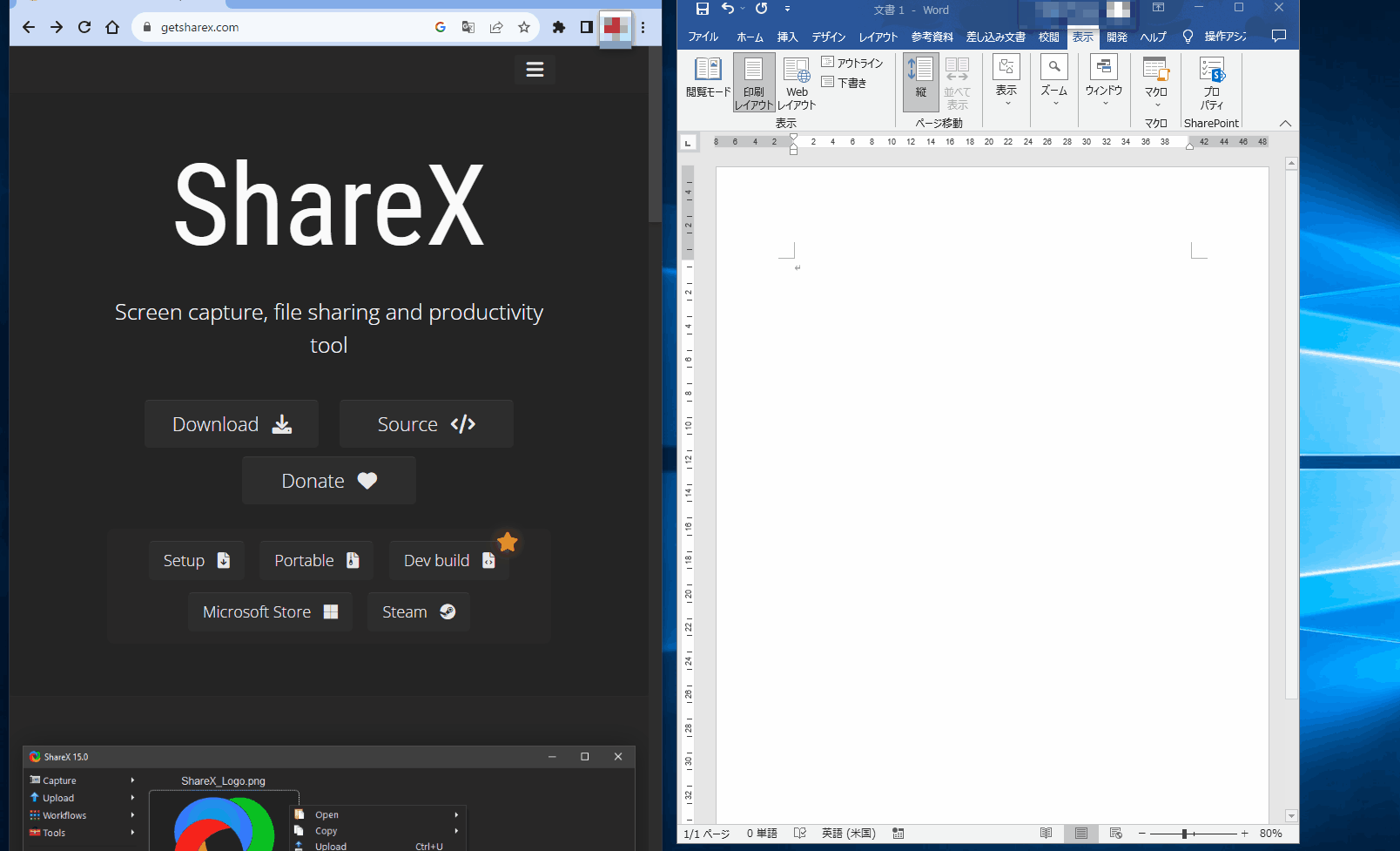
- デフォルトでホットキーが割り当てられており、ShareXをインストールした時点で、「PrintScreen」を押すと、ShareXが一発で起動する。
- 「ctrl+PrintScreen」で、部分的なプリントスクリーンが可能、プリントスクリーンしたい範囲をマウスで簡単に選択できる。
- デフォルトで、矢印や文字等の文字を入れらるエディターが自動起動、簡単に注釈を入れらる。
ShareXを導入する利点
wordやexcelにはオブジェクトを挿入できる機能があるので、ShareXがなくとも、普通にプリントスクリーンして注釈を入れることは可能です。
しかし、wordやexcelで注釈を入れると、注釈と画像が別オブジェクトになるので、編集しているとすぐにずれてしまいます。
書類を作成して、いざ印刷!となったときに、ずれていてやり直し、を経験した人も多いのではないでしょうか?
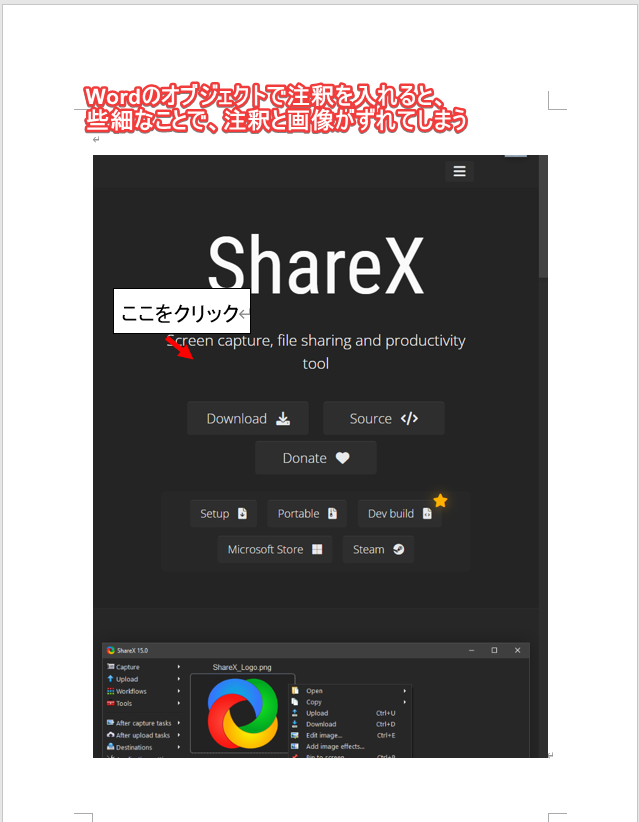
この点ShareXを利用すると、注釈も一つのオブジェクトになるので、注釈がずれる心配はありません。
ShareXのインストール
ShareXのインストール方法を紹介します。解説している環境はwindows10ですが、Mac版も出ているようなので、Macほとんど同様にもインストールできると思います。
まず、ShareXは公式サイトから、インストーラーをダウンロードしてインストールします。下記のリンクからインスト―ラーをダウンロードしてください。
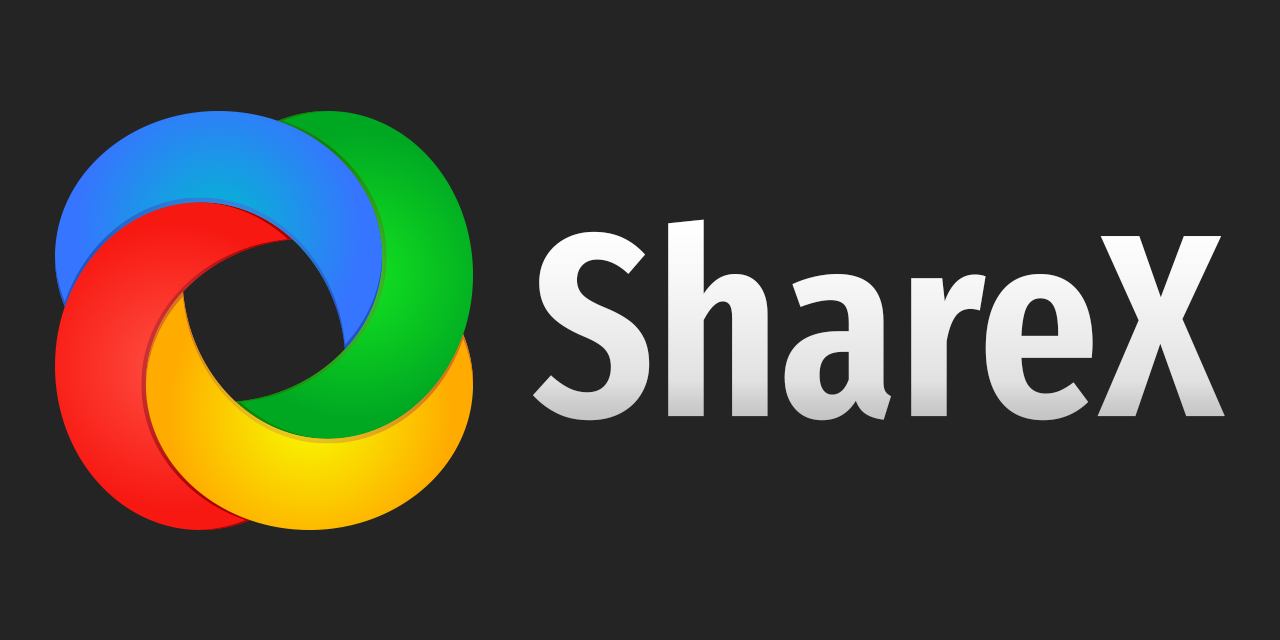
公式サイトから、
- 「Dowonload」
- 「Setup」
の順にクリックすると、インストーラー「ShareX-**.**.**-setup.exe」がダウンロードできます。こ2023年8月時点で、最新版は「15.0.0」のようです。
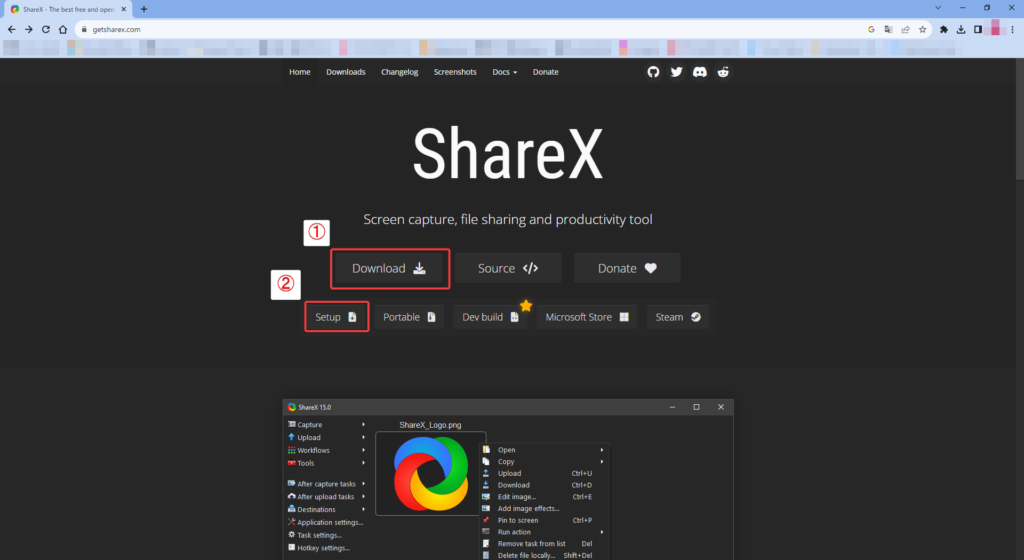
ダウンロードできたら、次にインストーラーを起動します。ダウンロードしたインストーラーファイル(windowsの初期設定はダウンロードフォルダに保存されている。)をダブルクリックするだけインストーラーが起動します。インストーラーは英語で表示されますが、難しい操作はないので安心してください。
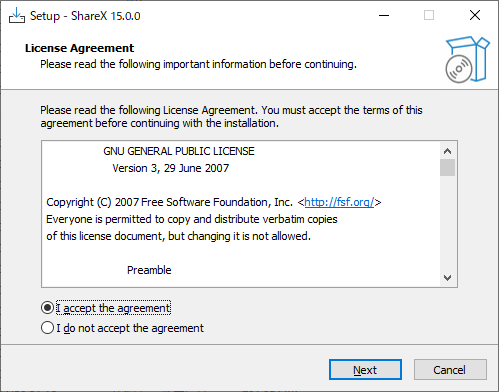
「I accept the agreement」にチェックをいれて「Next」を押します。
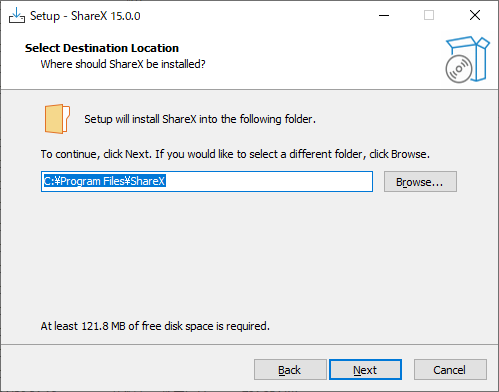
インストール先を指定します。特にこだわりがなければ、既定の「C:¥ProgramFiles¥ShareX」のままでよいでしょう。
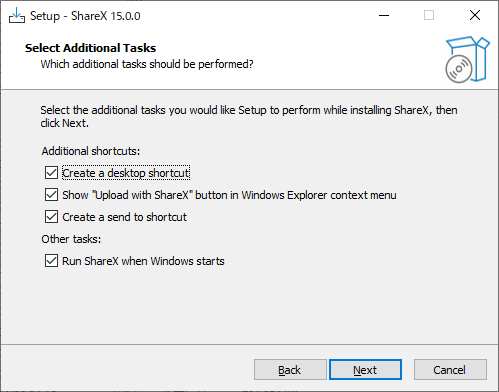
次の画面で、デスクトップにアイコンを増やしたくない人は、「Create a desktop shortcut」のチェックは外します。
特にこだわりのない人は、何も変更せずとも問題ありません。
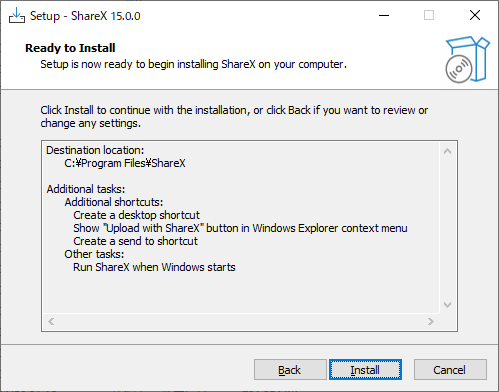
これでインストールは完了です。下記のような画面が表示されるので、「Finish」を選択すれば終了です。
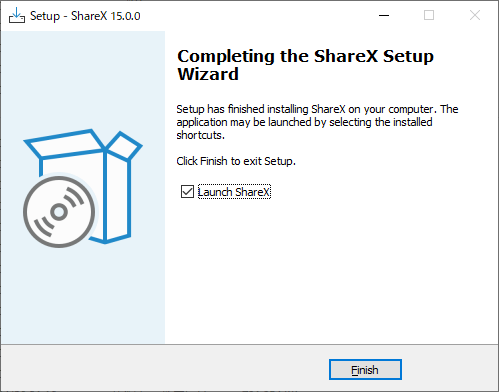
おすすめの設定
「ShareX」は初期設定では、クラウドやローカルフォルダにプリントスクリーンした内容を次々に保存します。
これは少し面倒なので、設定を変えておきましょう。タスクトレイにあるShareXのアイコンを右クリックし、メニューを表示させます。「キャプチャー後のタスク」という項目で以下のように設定を変更します。
- 画像エディタで開くをON
- 画像をクリップボードにコピーをON
- その他の項目はすべてOFF
これで、プリントスクリーンした内容は保存されることなく、通常通り、クリップボードにのみ保存されます。また、画像エディタで開く、としておくと、プリントスクリーン後、直ちに編集を始めることができます。
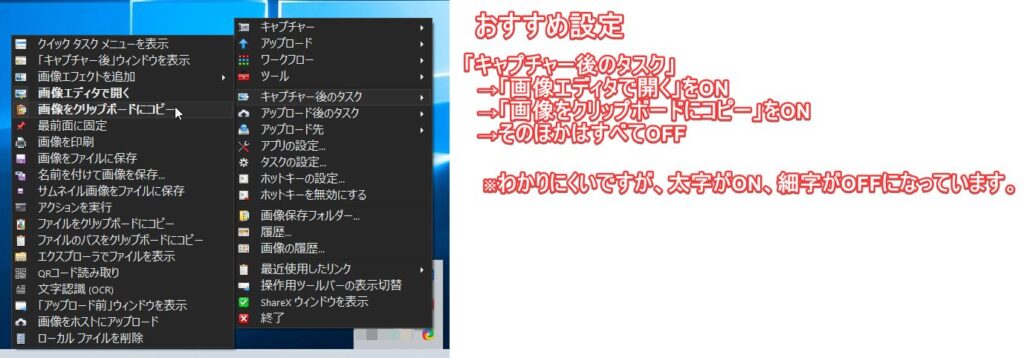
パソコンを使った仕事ではプリントスクリーンは必須
技術職だろうと事務職だろうと、仕事をするうえでプリントスクリーンは必須だと思っています。いろいろなプリントスクリーンソフトを試してみましたが、このShareXが一番かゆいところに手が届く、最良のソフトでした。
ShareXはプリントスクリーンを非常に使いやすくしてくれるフリーソフトで、導入すると時短にもなると思います。
欠点があるとすれば、多機能すぎるので、設定項目が多すぎる点でしょうか。
これについては、設定項目もすべて日本語になっているので、お好みで設定変更してみてもよいでしょう。


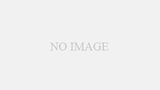

コメント