- Excelで評価表を色分けして見やすくする。
- 色分けにより,表記ゆれを防いで集計ミスを減らす。
ビジネスシーンではexcelで何かしらの評価表を作ることがあると思います。「a,b,c,d」だったり、「可,不可」だったり、評価のランクはいろいろですが、ランクを色分けすると見やすいですね。この記事ではExcelでの評価表のランクの色分け方法を解説します。この方法は、視覚的に見やすくなるという利点のほかに、表記ゆれを見つけやすくするという利点もあります。例えば、一つの表の中に半角文字の「a」と全角文字の「a」が混在していると集計がうまくいきません。表記ゆれをなくし、集計ミスをなくすためにも本記事の内容は有効です。
サンプルフォーマット
この記事では、国土交通省のHPで公開されている海岸保全施設の点検結果記入シートをサンプルにします。ちなみに、筆者は建設コンサルタントということで役所相手の仕事が9割です。
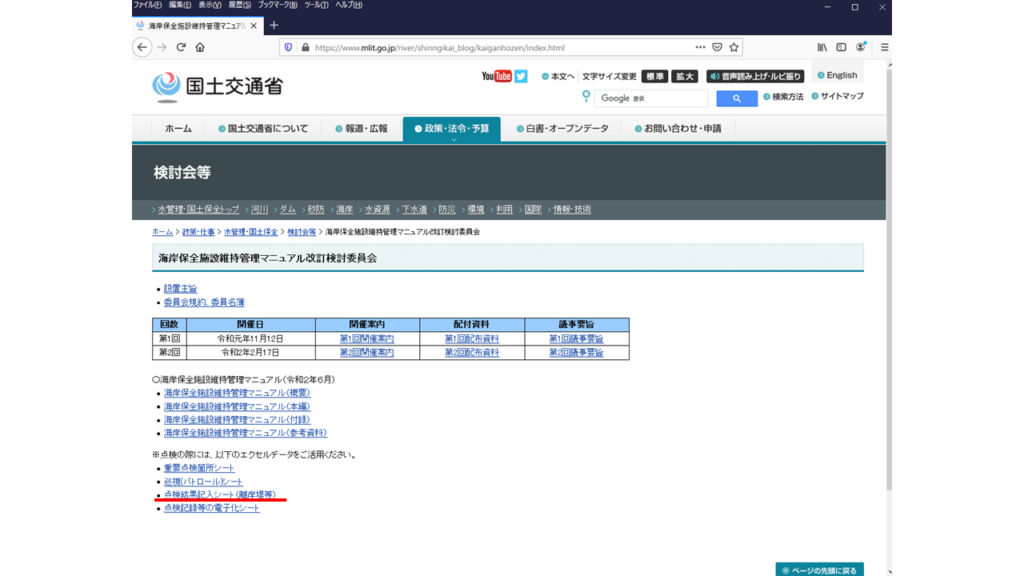
上記のリンクの「点検結果記入シート(離岸堤等)」をダウンロードします。以降はこのファイルを扱っていきます。
不要なリンクの削除
このファイルには不要なリンクが残っていました。放っておいても害はなさそうですが、不要と思われるの削除します。

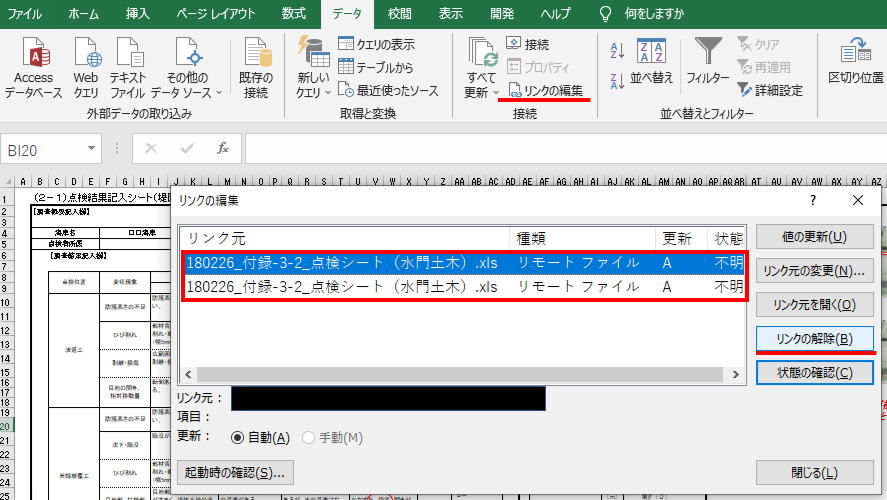
「データ」タブの「リンクの編集」を押すとリンクの編集ウィンドウが表示されます。「リンクの解除」ボタンを押して、残っているリンクを消しておきます。
条件付き書式の設定
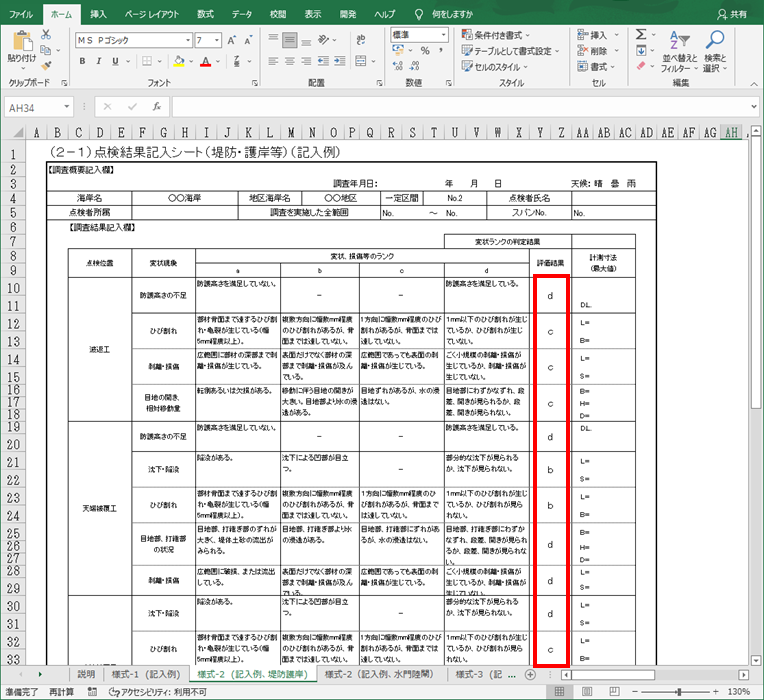
シート3の「様式-2 (記入例、堤防護岸)」に評価表がついています。評価結果のセルを色分けすることにします。
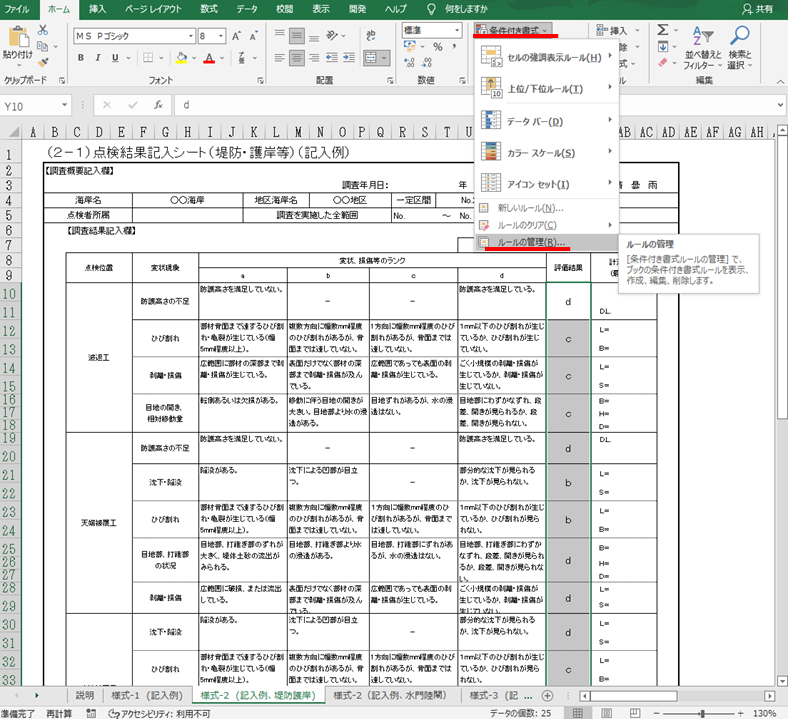
評価結果のセルを選択した状態で、「ホーム」→「条件付き書式」→「ルール管理」と選択します。
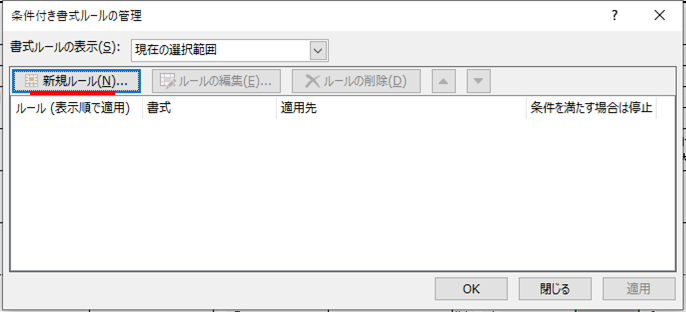
「条件付き書式ルールの管理」という名前のウィンドウが表示されます。この中の「新規ルール」のをクリックします。
ひとつ目のルールを入力
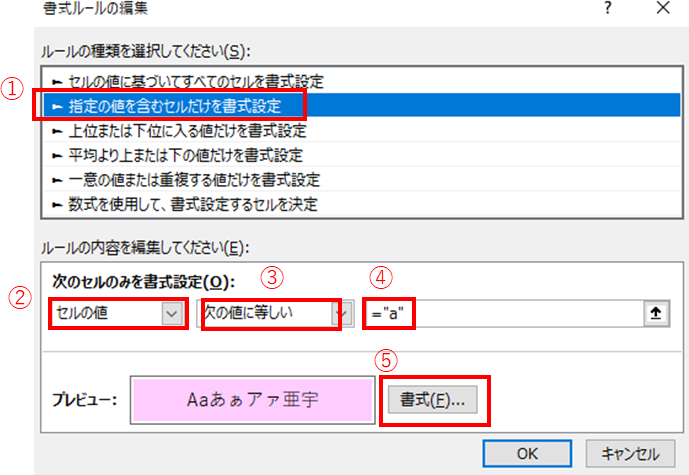
書式ルールの編集という名前のウィンドウが新たに立ち上がります。このウィンドウで以下のように入力します。
- 「ルールの種類を選択してください」は「指定の値を含むセルだけを書式設定」を選択
- 「セルの値」
- 「次の値に等しい」
- ひとつ目のランクである「a」を入力(aと入力するとウィンドウには「=”a”」と表示される。)
- 「書式」任意の書式を入力(この記事ではセルの塗つぶしを薄い赤にしました。)
最後にOKを押すと、一つ目のルールが入力できます。
二つ目以降の条件付き書式を入力
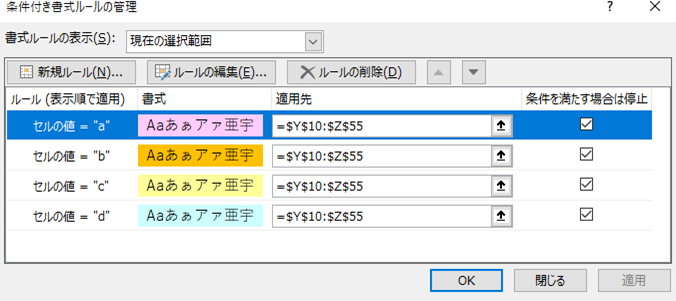
上述の1~5の操作を、ランクの数だけ繰り返します。4.ではそれぞれ「b」「c」「d」と入力、5.ではそれぞれ任意の書式を入力します。「OK」を押すと条件付き書式が適用され、色分けが反映されます。
うまく反映されていない場合
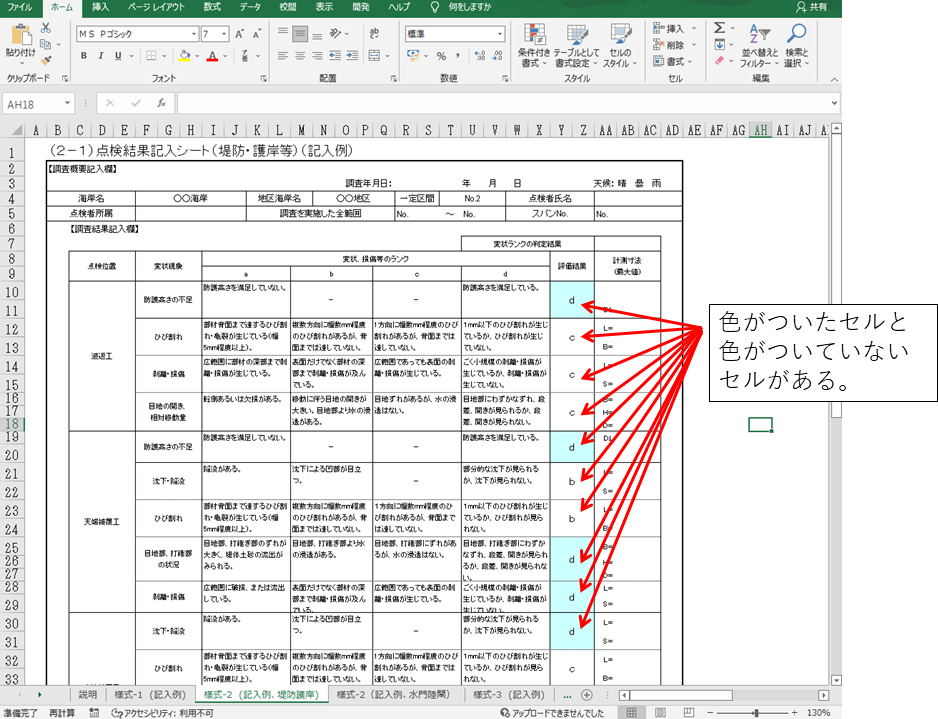
色分けが反映されない時はほとんどの場合が表記ゆれです。今回の国土交通省のサンプルでも、全角と半角の混在した表記ゆれが発生しており、思ったように色分けされませんでした。このままだと、条件付き書式が反映されないばかりでなく、後々の集計がおかしくなる可能性があります。
表記ゆれを直す。
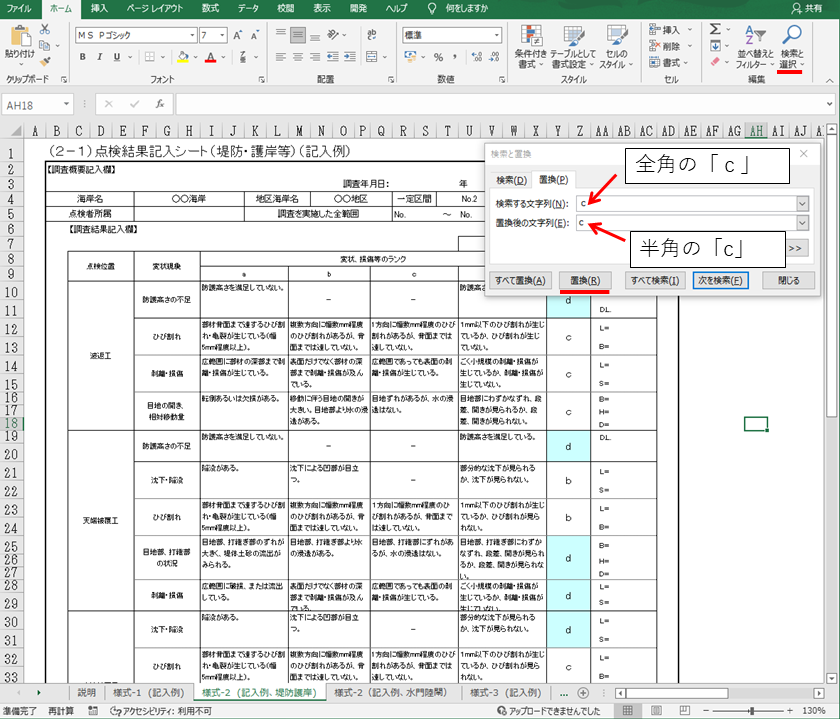
表記ゆれを直すには、Excelの「検索と置換」機能が有効です。「ホーム」タブの「検索と選択」から「置換」を押します。「検索と置換」ウィンドウが表示されるので、検索する文字列と置換する文字列を入力します。例の場合は全角「c」を半角「c」へ置換して、すべて半角へ統一します。
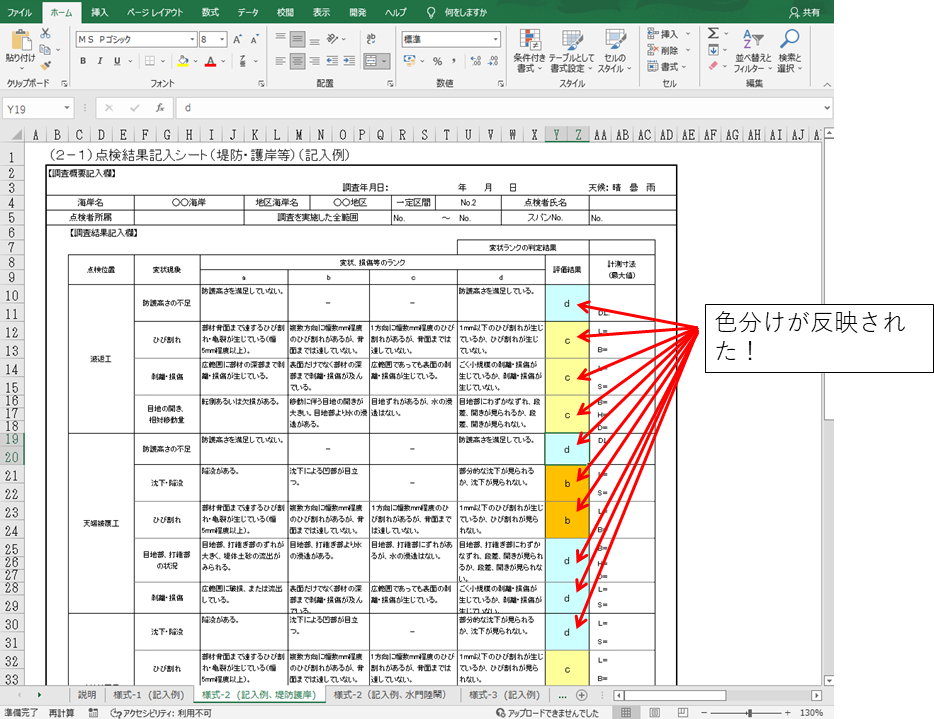
a,b,c,dのすべてで置換を行うと表記ゆれが解消され、評価結果がすべて色分けされました。
条件付き書式で評価表を色分けすると視覚的になり、資料見やすくなります。大量の結果を限られた時間で報告しないといけないような場合、こういった色分けは必須だと思います。




コメント