たとえ仕事であれ趣味であれ、パソコンで作業しているとプリントスクリーンする機会が多々あります。windows10は、初期設定でも「PrintScreen(プリントスクリーン)」ボタンを押すだけで簡単にプリントスクリーンをとることができます。これでも十分便利なのですが、この記事では一つ設定を変えるだけで、このプリントスクリーンがぐっと便利になる小技を紹介します。
- windows10で、画面を部分的にプリントスクリーン(画面キャプチャ)する方法
- フリーソフトは不要、windowsの設定を少し変えるだけ。
設定を変え方
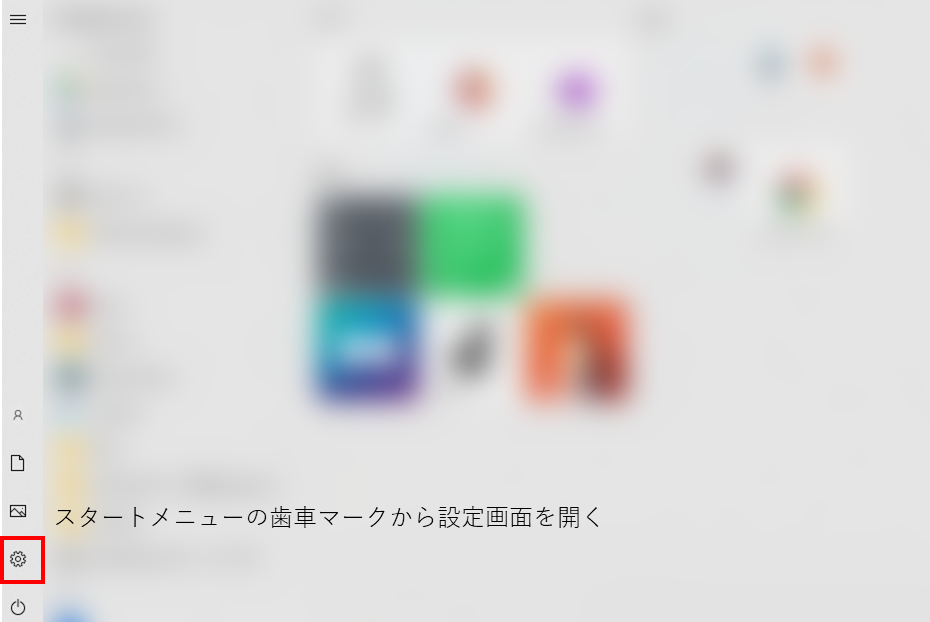
まず、windowsのスタートメニューの歯車マークから設定画面を開きます。
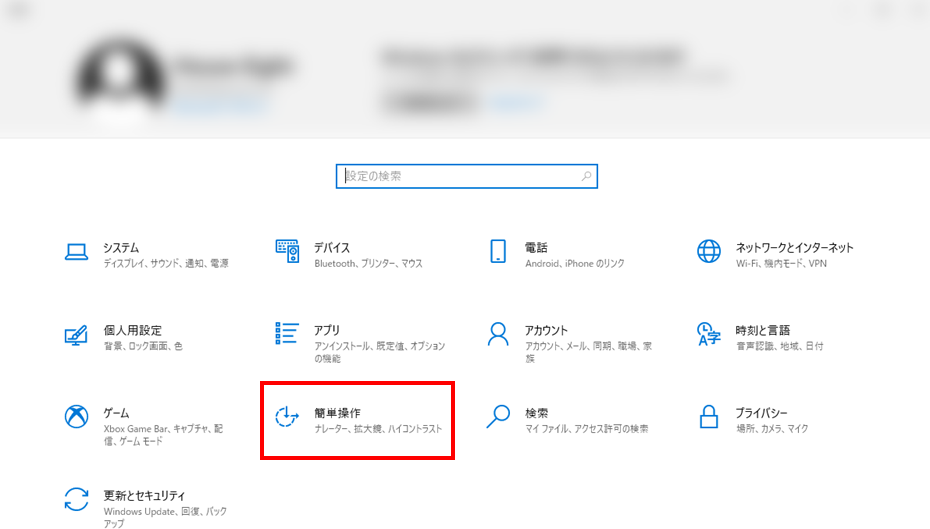
設定の中の「簡単操作」を選択します。
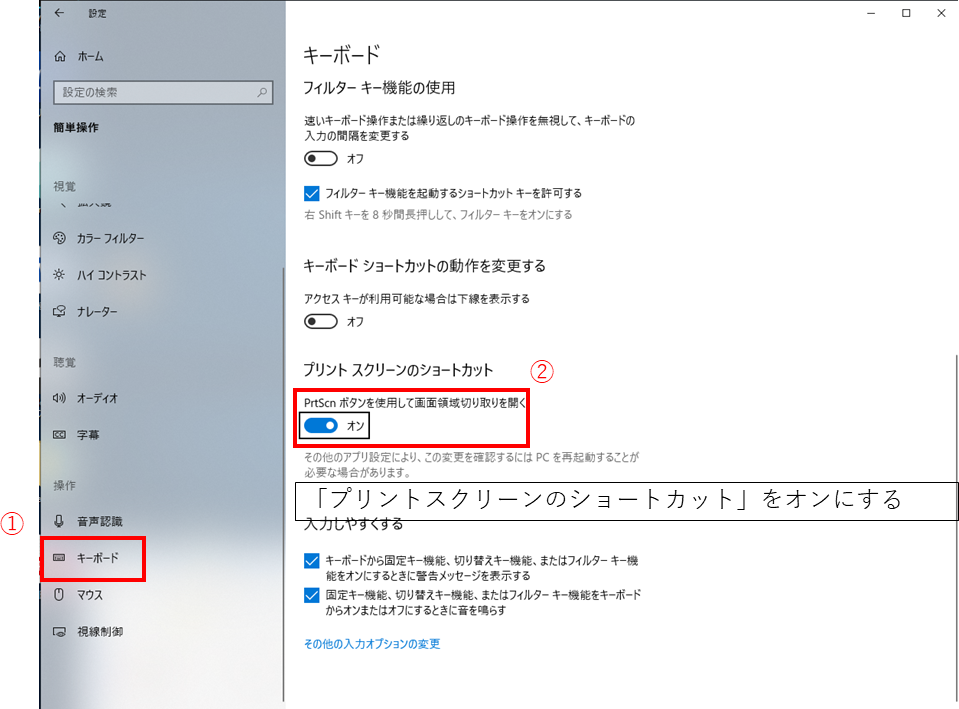
左端のメニューからキーボードを選択し、その中から「プリントスクリーンのショートカット」を探し、チェックをオンにします。
設定はたったのこれだけです。
設定変更後のプリントスクリーン
前項の設定を変えればあとは普通にプリントスクリーンボタンを押すだけです。初期設定では、画面全体がプリントスクリーンされますが、「プリントスクリーンのショートカット」を変えると、プリントスクリーンの範囲をマウスで指定することができます。
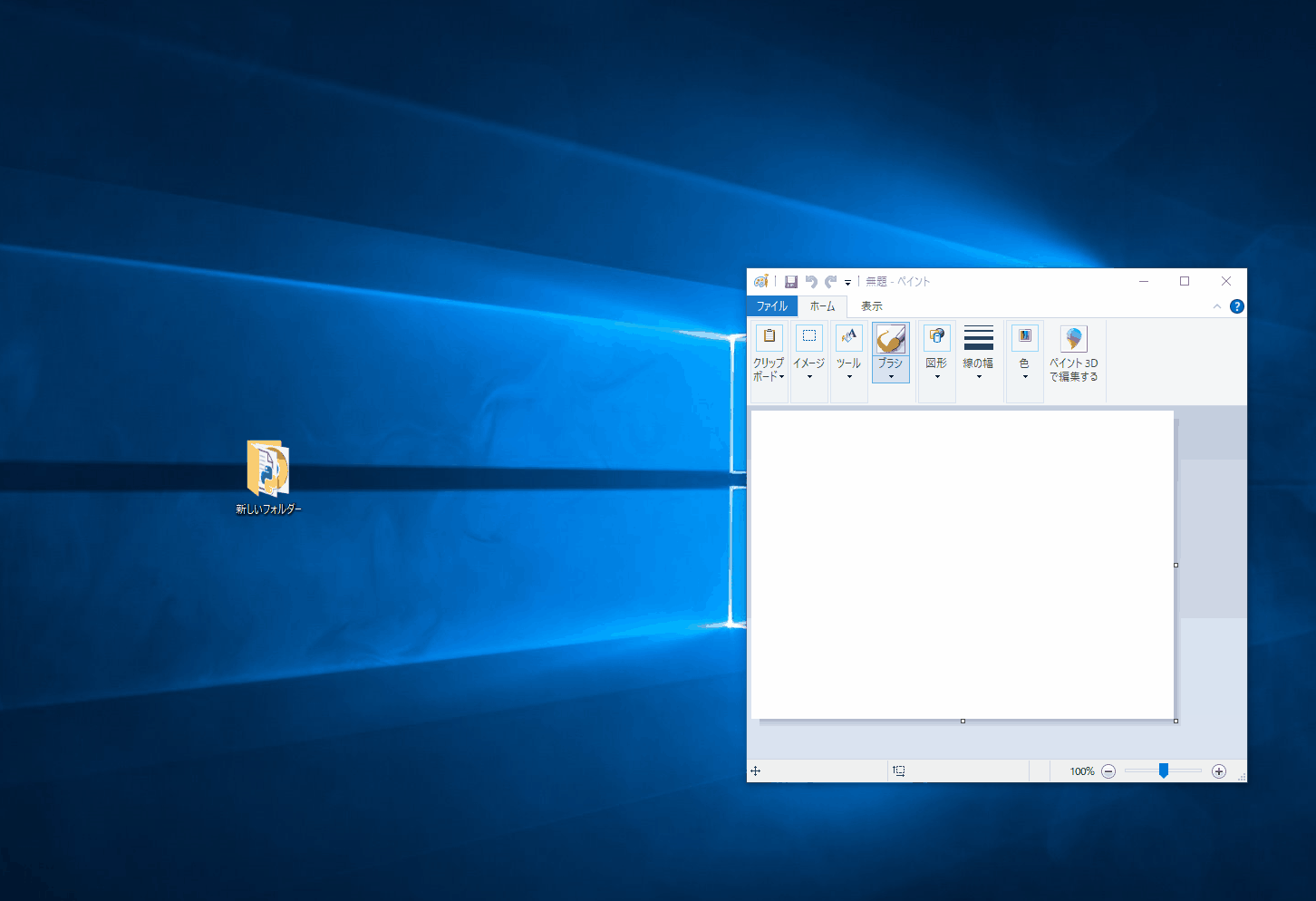
この設定を変えるだけで、プリントスクリーンが圧倒的に使いやすくなり、作業効率が一気に上がります。画面キャプチャをワードに貼り付けてからちまちまトリミングをしている方はぜひ設定を変えてみてください。




コメント