- wordの右側のコメントを印刷しない方法
- コメントを削除する方法
- コメントを活用事例
コメントを印刷しない方法
wordのコメントは、印刷前に一か所チェックを外すだけで、印刷しないようにすることができます。コメントを印刷しないようにするには、印刷設定で以下のように操作します。
- 「設定」→「すべてのページを印刷」とクリック
- プルダウンから、「変更履歴/コメントの印刷」を探し、チェックを外す。
- 「印刷」ボタンを押して印刷する
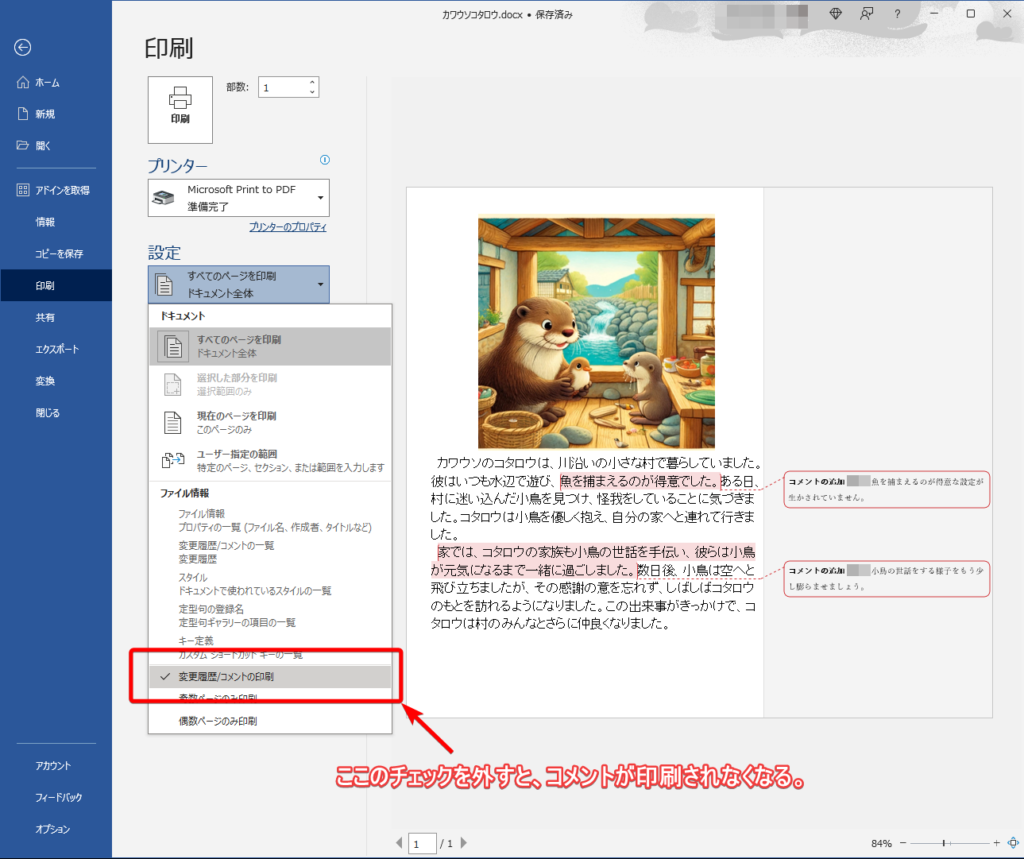
wordのコメントを削除する方法
Wordのコメントは、本文とは別領域に存在します。word本文はBackSpaceやDeleteで削除できますが、コメントはBackSpaceやDeleteでは削除できません。
コメントが不要であることがとはっきりしているようであれば、コメントを消してしまうことも方法の一つです。
しかし、コメントが入っているということは、コメントを入れた人がいるということです。コメントを入れた人の意見をないがしろにしてコメントを消してしまうより、印刷するときに非表示にする方がよいでしょう。
それでもコメントを削除したい場合は以下の手順で削除できます。
単体のコメントの削除方法
- 消したいコメントをクリックしてアクティブにする。
- リボンの「校閲」タブをクリックして、校閲タブを表示する。
- コメントの中に「削除」というボタンがあるので、クリックしてコメントを削除する。
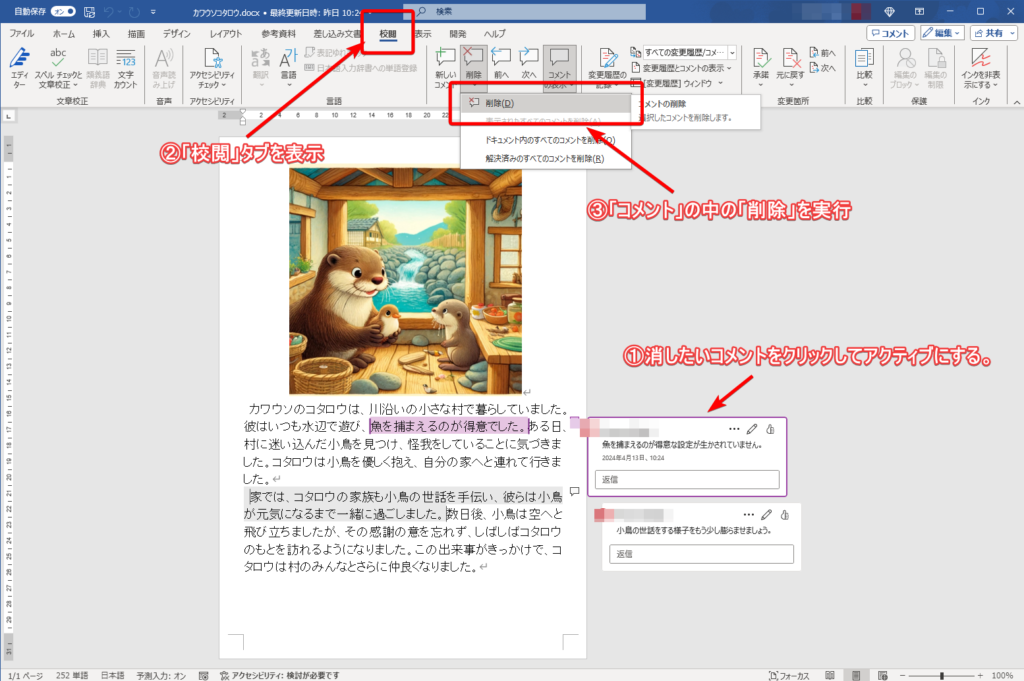
すべてのコメントを削除
- リボンの「校閲」タブをクリックして、校閲タブを表示する。
- コメントの中に「ドキュメント内のすべてのコメントを削除」というボタンがあるので、クリックして全コメントを削除する。
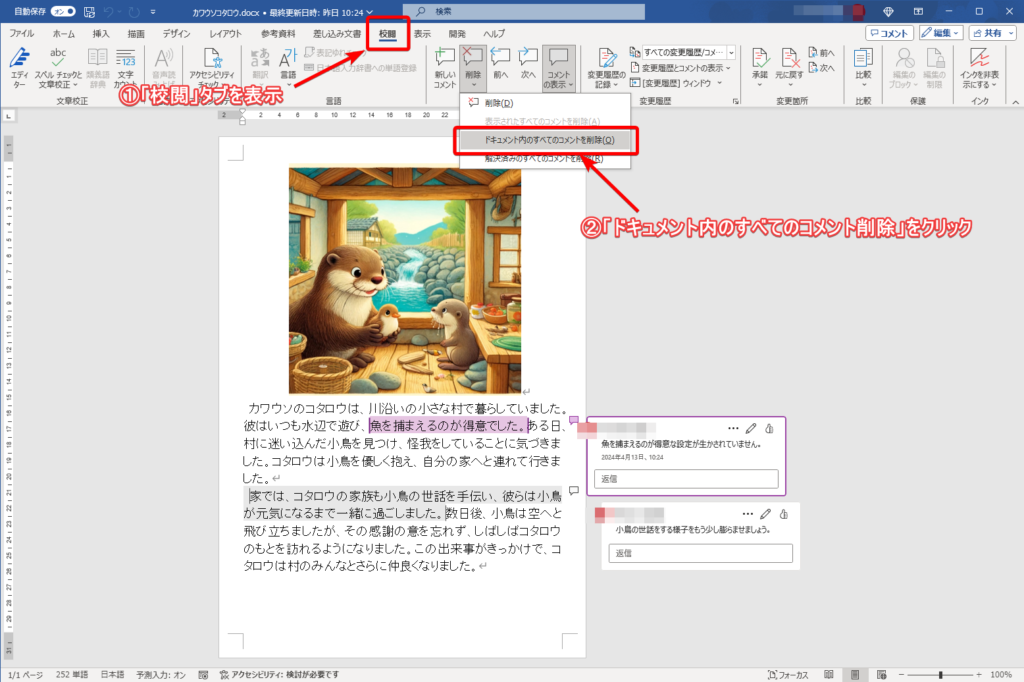
コメントの活用方法
そもそも、wordのコメントは何に使うのものなのでしょうか?
コメントは未来の自分や、第三者に対して意見を残す機能です。個人的には「wordでコメント入れる」≒「紙書類に付箋を付ける」という説明が一番しっくりくると思います。
実務では、以下のような活用が考えられるかと思います。
活用① 文書作成途中のメモ
- 文書の作成を一時中断して、続きはしばらく経ってから再開する。
- 文書の作成を中断し、続きを誰かに引き継ぐ。
といった場合に、作成の途中のメモをコメントに残すことが考えられます。
活用② 下書き文書の添削
- 部下が作成した文書を上司が添削する。
といった場合に、文書を直接削除せずに添削することができます。
活用③ 会議資料などのカンペ
- 会議資料、発表資料など、口頭で説明する資料にカンペ付ける。
といった場合に、コメント機能でカンペを付けることができます。コメントは、印刷時の表示・非表示手間なく調整できるので、配布用はコメント非表示、自分用はコメントを表示という風にすれば、配布資料にカンペが表示されることはありません。
Wordのコメントを印刷しないということ
wordのコメントは、印刷前に一か所チェックを外すだけで、印刷しないようにすることができます。コメントの削除も、削除ボタンの位置さえ知っていれば簡単に削除できます。
Wordのコメント機能は、紙書類に付箋を付ける行為に似ています。コメント機能は以下のようなことに活用できます。
- 作成途中のメモ
- 添削
- カンペ
コメントと入れた人も、何かに活用があると思ってコメントを入れているはずです。消すことは簡単ですが、軽率に消さない方がよいでしょう。




コメント