- ソフト不要でword文書をpdfに変換する方法
- 各変換方法の比較
PDFエクスポート機能でwordをPDFに変換
wordのエクスポート機能を利用すると、wordファイルをpdfに変換できます。
実務では、Adobe AcrobatやJustPDFといったPDFソフトを使ってPDF作成することが多いと思います。しかし、これから紹介する方法を知っていれば、PDFソフト所有していなくてもWordをPDFに変換できます。
- 変換したい文書をwordで開く
- ファイルタブをクリック
- 「エクスポート」タブの「PDF/XPS」をクリック
- ファイルダイアログが表示されるので、PDFを出力したい場所を決定
PDFソフトがないとPDFは作成できないと思われがちですが、実はWord単体でもをPDFを作成することはできます。
PDFエクスポート機能でwordをPDFに変換するメリット
メリットその1 ソフト不要で変換できる。
会社ではPDFソフトが導入されているケースが多いです。
例えば、
- Just PDF
- Adobe Acrobat
- Docuworks PDF
しかし、家庭のPCではソフトが導入されていないことがほとんどです。ちょっと家で書類を作った際など、家庭のPCでもWordをPDFに変換することができます。
メリットその2 データサイズを最小限に抑えることができる。
PDFエクスポート機能を使えば、完成したPDFのデータサイズを最小限に抑えることができます。PDFをメールに添付したい場合も多いので、送りやすくするためにもデータサイズは最小限に抑えたほうがよいでしょう。
メリットその3 しおりの自動生成ができる。
エクスポート元の文書に、見出しを設定している場合、見出しの自動生成がされます。元文書が報告書や、マニュアル等の長大な文書である場合は非常に有効です。しおりの自動生成については、以下の記事で詳しく解説しています。
PDFエクスポートの操作手順を紹介
Wordにある基本機能で「PDFエクスポート」というものがあります。
Wordで目的のファイルを開いているときに、以下の手順で操作をします。
- 「ファイル」をクリック
- 「エクスポート」をクリック
- 「PDF/XPSドキュメントの作成」をクリック
- 「ファイルの種類」がPDFになっていることを確認して、「発行」をクリック
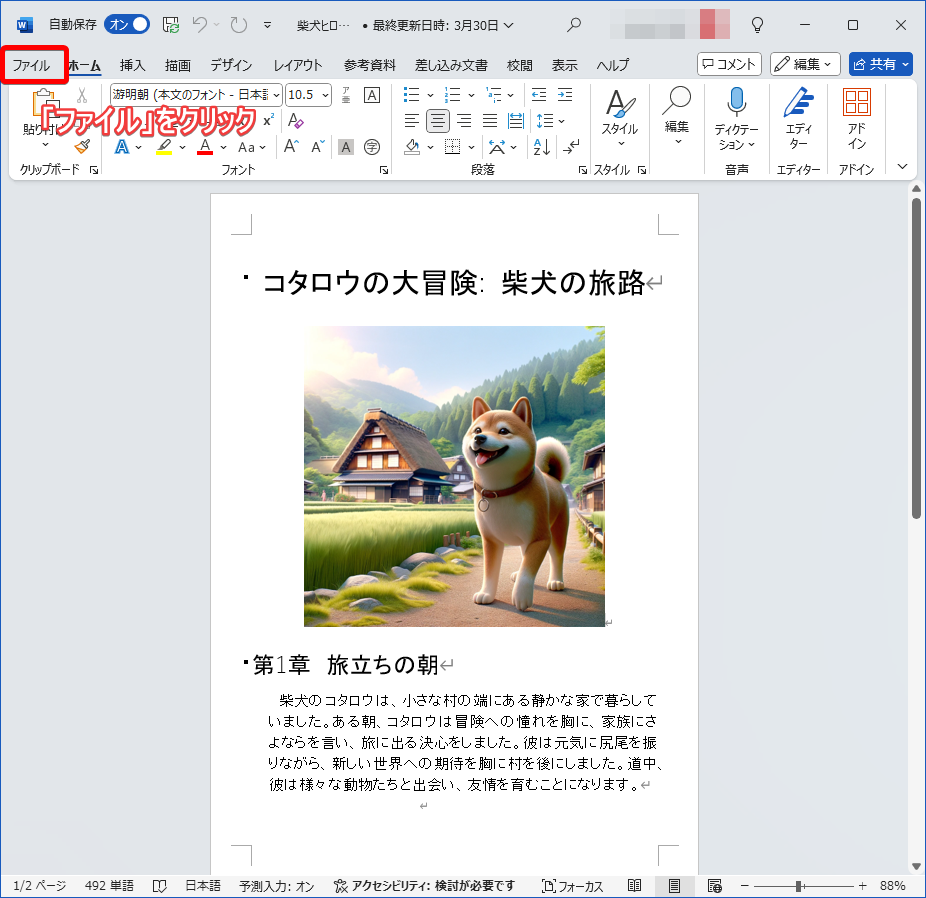
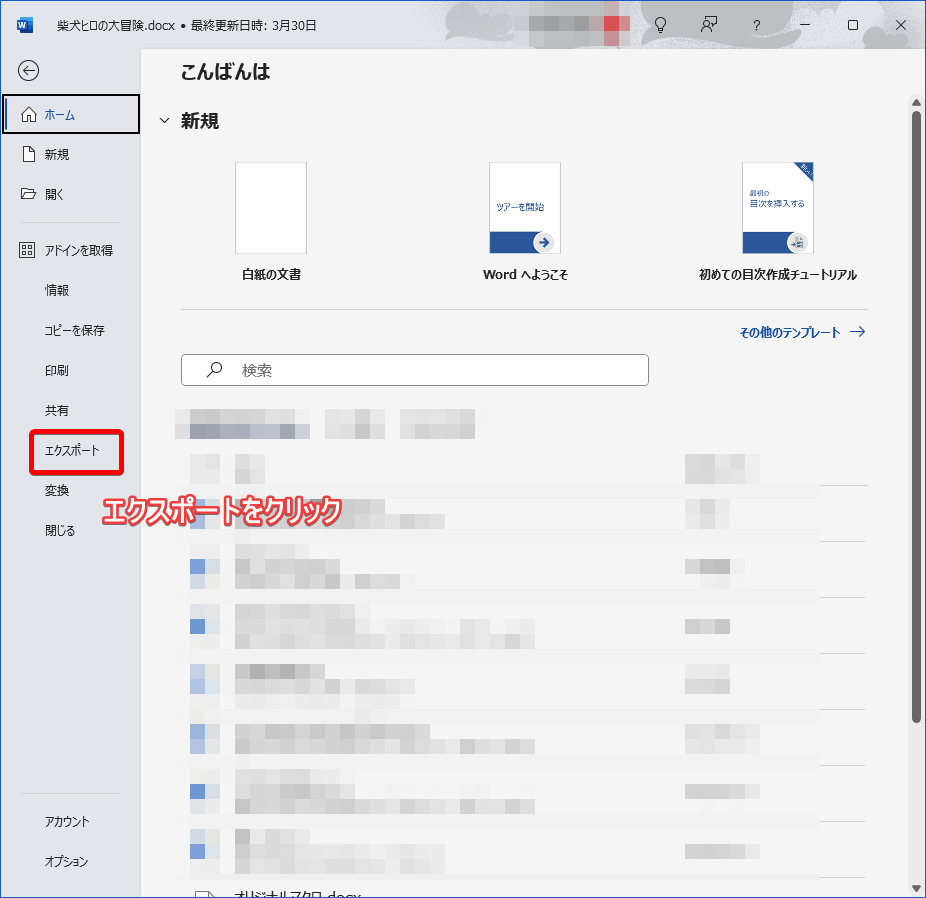
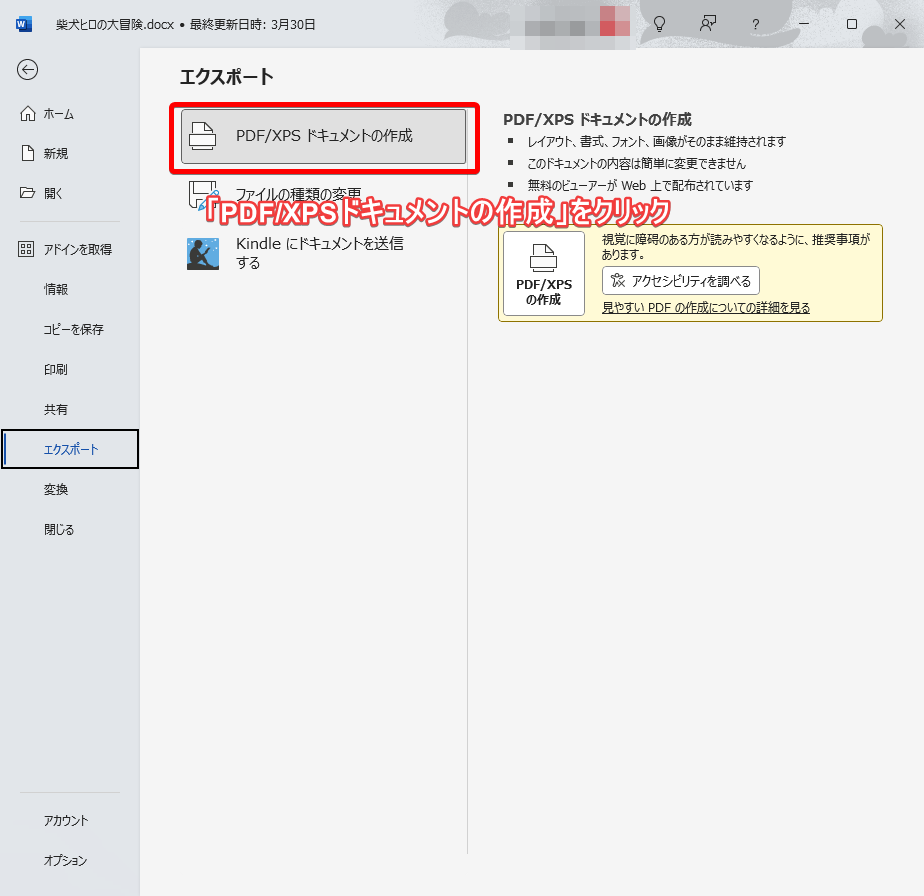
PDFエクスポート以外の変換方法
「Microsoft print to PDF」を使う方法
最近のパソコン(windows10,windows11)には、「Microsoft print to pdf」という仮想プリンタが入っています。これを利用することで、WordをPDFに変換することができます。操作手順は以下の通りです。
- 「ファイル」タブをクリック
- 「印刷」をクリック
- プリンターで「Microsoft Print to PDF」を選択
- ファイル名を指定して「印刷」をクリック
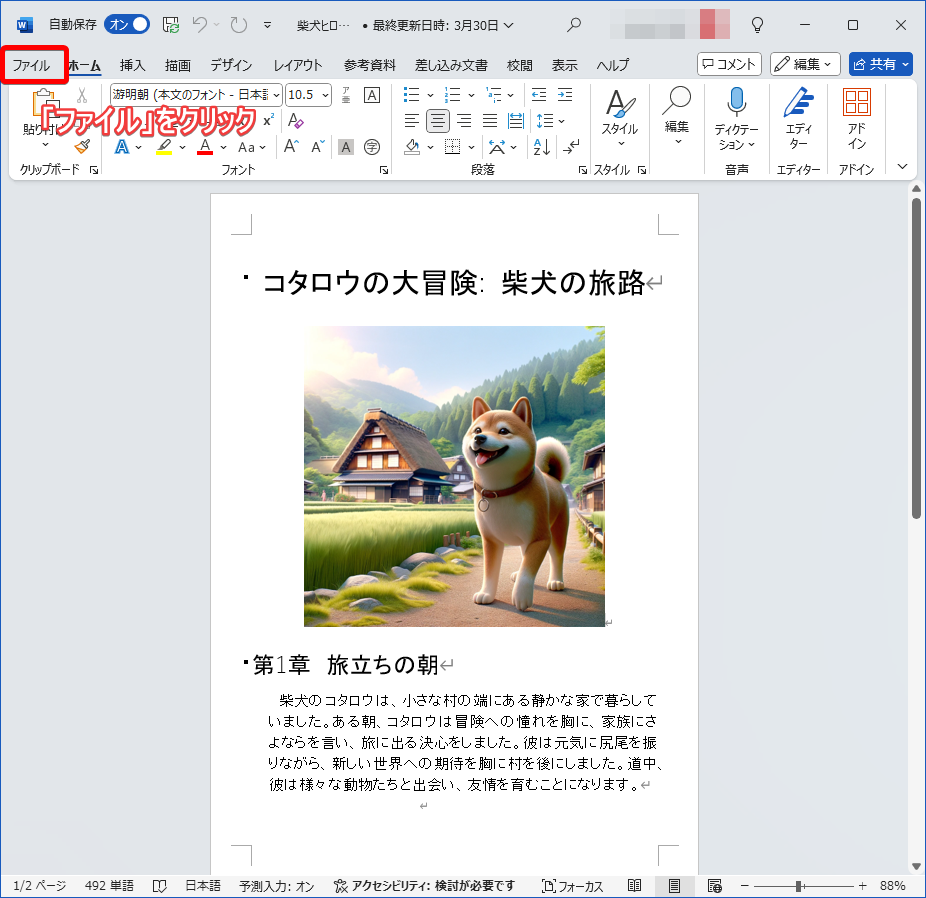
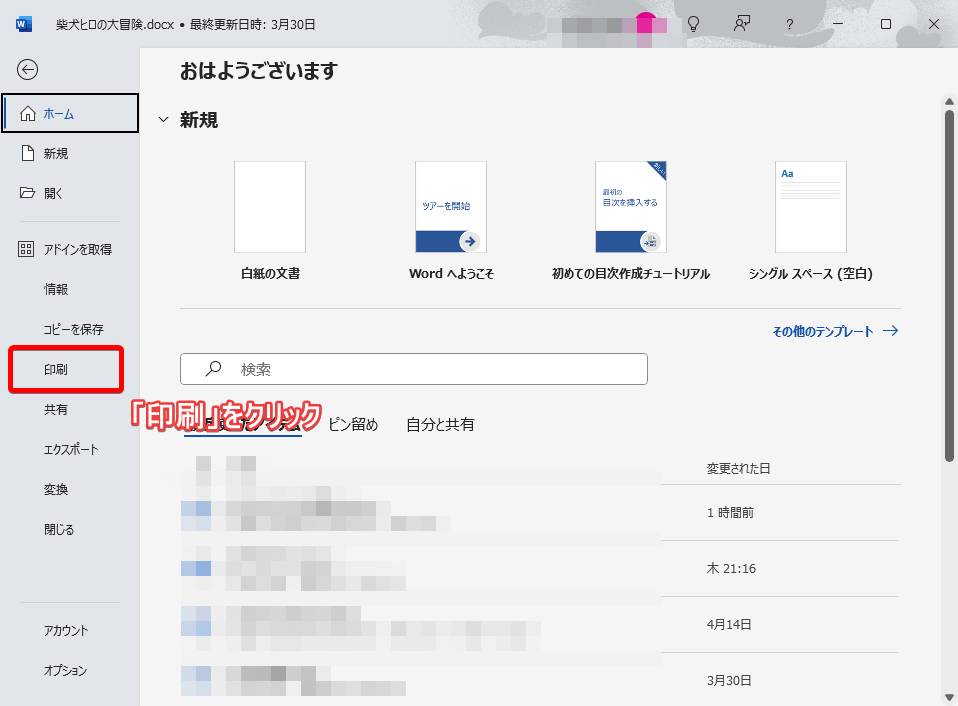
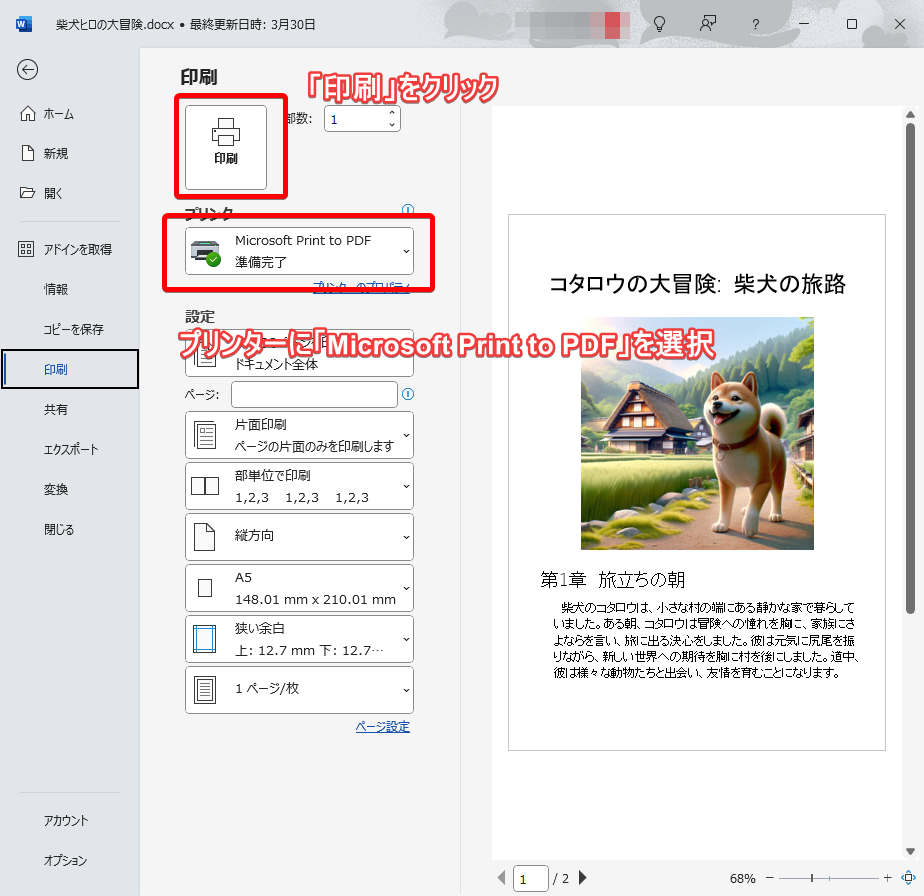
webサービスを使う方法(iLovePDF)
WordをPDF変換する方法の一つとして、webサービスを利用するのも一つの方法です。今回は、webサービスの中でも、無料で利用でき、登録も不要の「iLovePDF」というサービスを使ってみます。操作手順は以下の通りです。
- インターネットで「Word PDF 変換」と検索
- 検索結果から「iLovePDF」を見つけて開く。
- 「iLovePDF」へWordファイルをドラッグする。
- 「PDFへ変換」をクリック
- 「PDFのダウンロード」をクリック
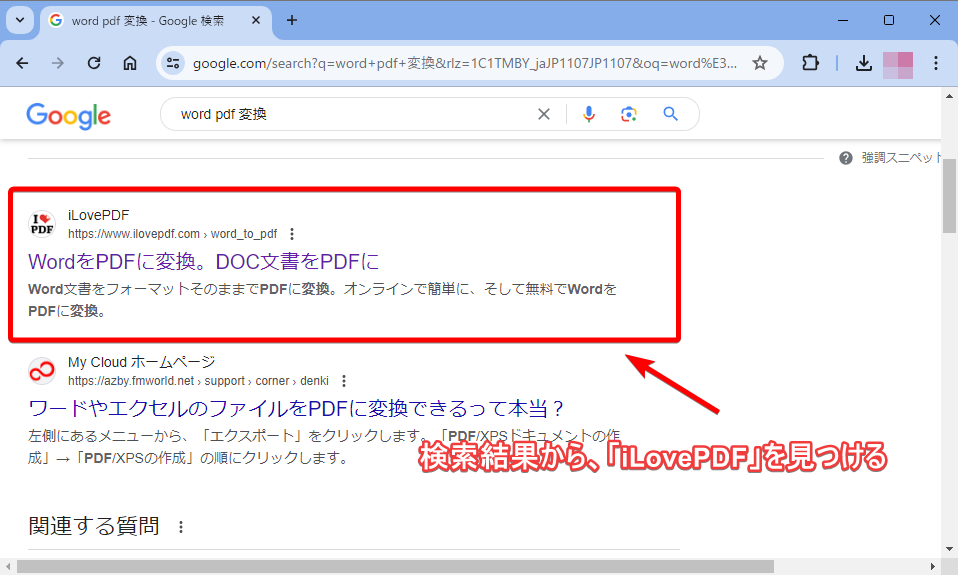
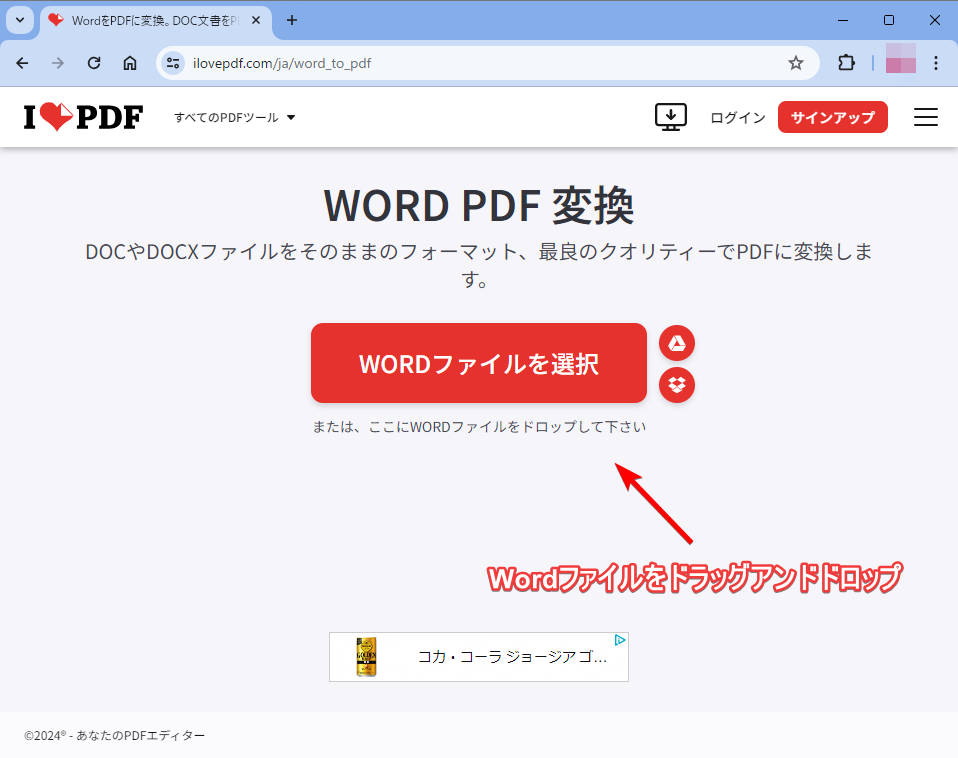
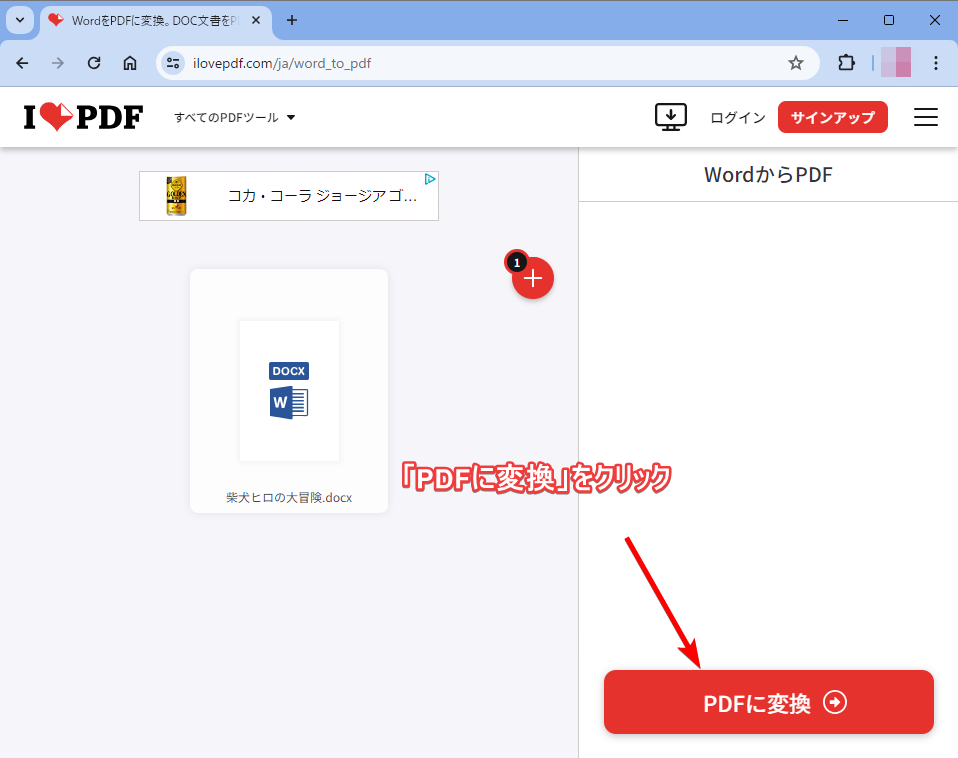
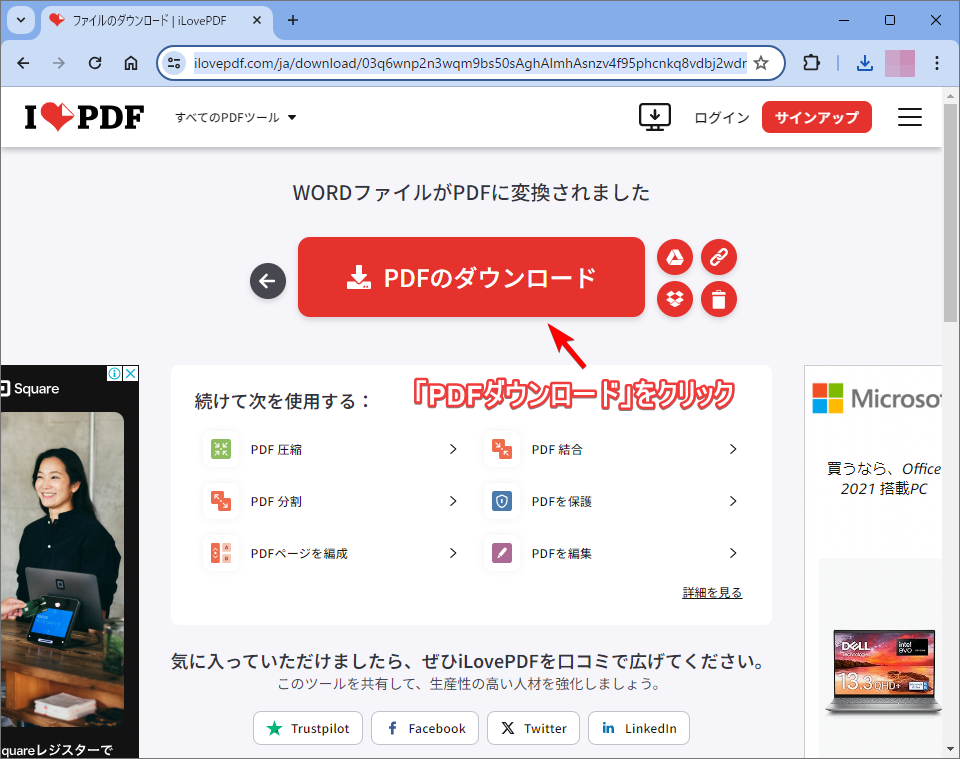
Wordの変換方法の比較
データサイズの比較
この記事で紹介した方法で作成したPDFのデータサイズを見てみましょう。
- PDFエクスポート機能・・・・・222KB
- Microsoft Print to PDF・・・・ 658KB
- webサービス(iLovePDF)・・・ 453KB
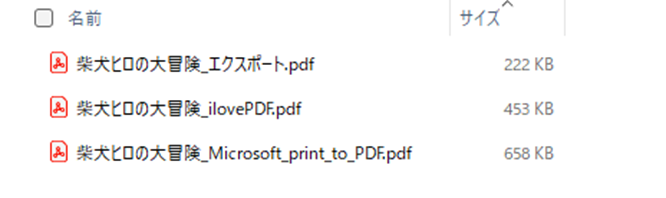
PDFエクスポート機能が一番小さくなりました。PDFをメールに添付する場合は、極力データサイズを小さくしたいので、エクスポート機能がよいでしょう。
画質の比較
PDFに挿入されている画像の画質を比較します。
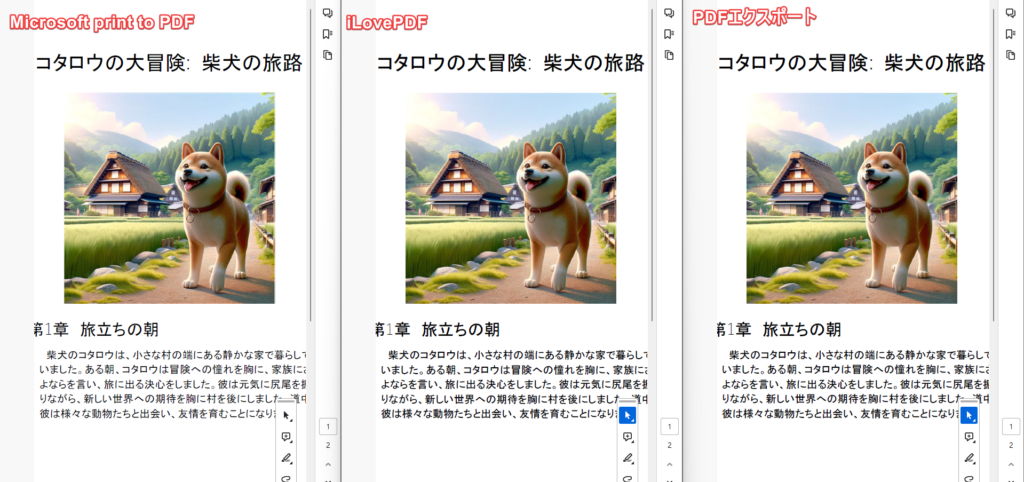
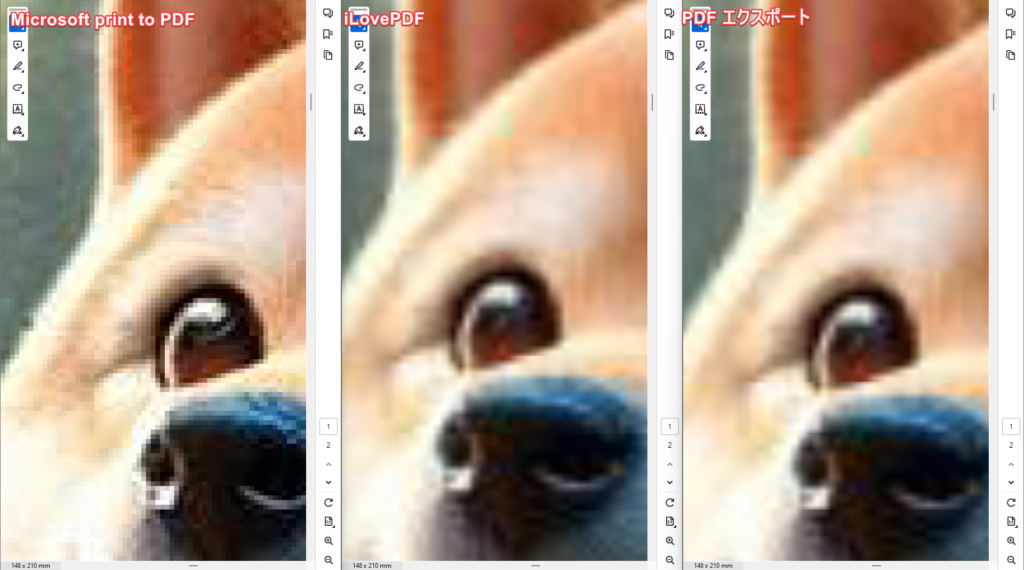
引いた状態ではどれもきれいにみえますが、拡大すると違いが見えてきます。
iLovePDFとPDFエクスポートは画像がボヤっとしていますが、Microsoft print to PDFは元画像のドットがはっきりわかるほどに、画像が鮮明です。
ポスターの作成など、仕上がりの画質を上げたい場合はMicrosoft Print to PDFがよいでしょう。
WordからPDFへ変換方法はどれがよいか?
WordからPDFを作成するには、「justPDF」や「Adobe Acrobat Pro」が必要かと思われがちですが、実はソフトがなくともPDFを生成することはできます。
今回は、無料でWordからPDFを生成する方法を三つ紹介しました。これらを比較してみます。
| PDFエクスポート機能 | Microsot Print to PDF | webサービス (iLovePDF) | |
| 手軽さ | 高 | 中 (ファイル名を毎回入力) | 高 |
| 画質 | 中 | 高 | 中 |
| データサイズ | 小 | 大 | 中 |
| コメント | しおりの自動生成が強力 | Wordのファイル名と PDFのファイル名が 異なってくる可能性 | インターネット接続必須 |
無料で利用できるWord→PDFへの変換方法を三つ紹介しましたが、PDFエクスポート機能が断然おすすめです。
私自身、仕事でWordを使う機会が多く、いろいろPDFへの変換方法を試してきましたが、最終的にエクスポート機能に落ち着きました。
やはり、「データサイズが小さい」「しおりの自動生成ができる」という2点が非常に有用です。
「しおりの自動生成って何?」と思われた方は以下の記事を参考にしてください。




コメント