- wordでページ番号が連番にならない時の対処法
- 3ステップでほぼ100%解決
wordのページ番号は簡単に連番にできる。
ページ数の多い文書を作成し、誤字脱字もチェックし、いざ印刷してみると意外と見落としがちなのがページ番号です。特に、長文の場合はページ番号が連番になっていない時があります。
ページ番号が連番になっていない時は、ページ番号の書式設定を確認し、「前のセクションから継続」にチェックが入っているか確認しましょう。
上手くいかない場合も、次の簡単な3ステップの対処でほぼ100%解決できます。
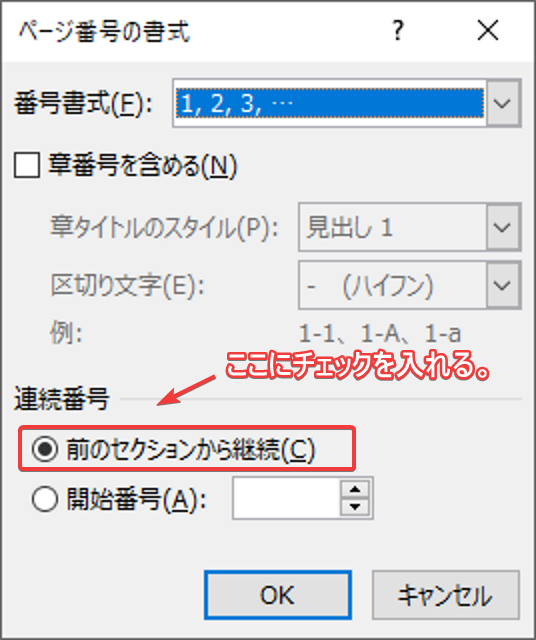
ページ番号が連番にならない症状は、例のように用紙サイズがA4、A3になっているなど、ページレイアウトが混在している文書でよく発生します。
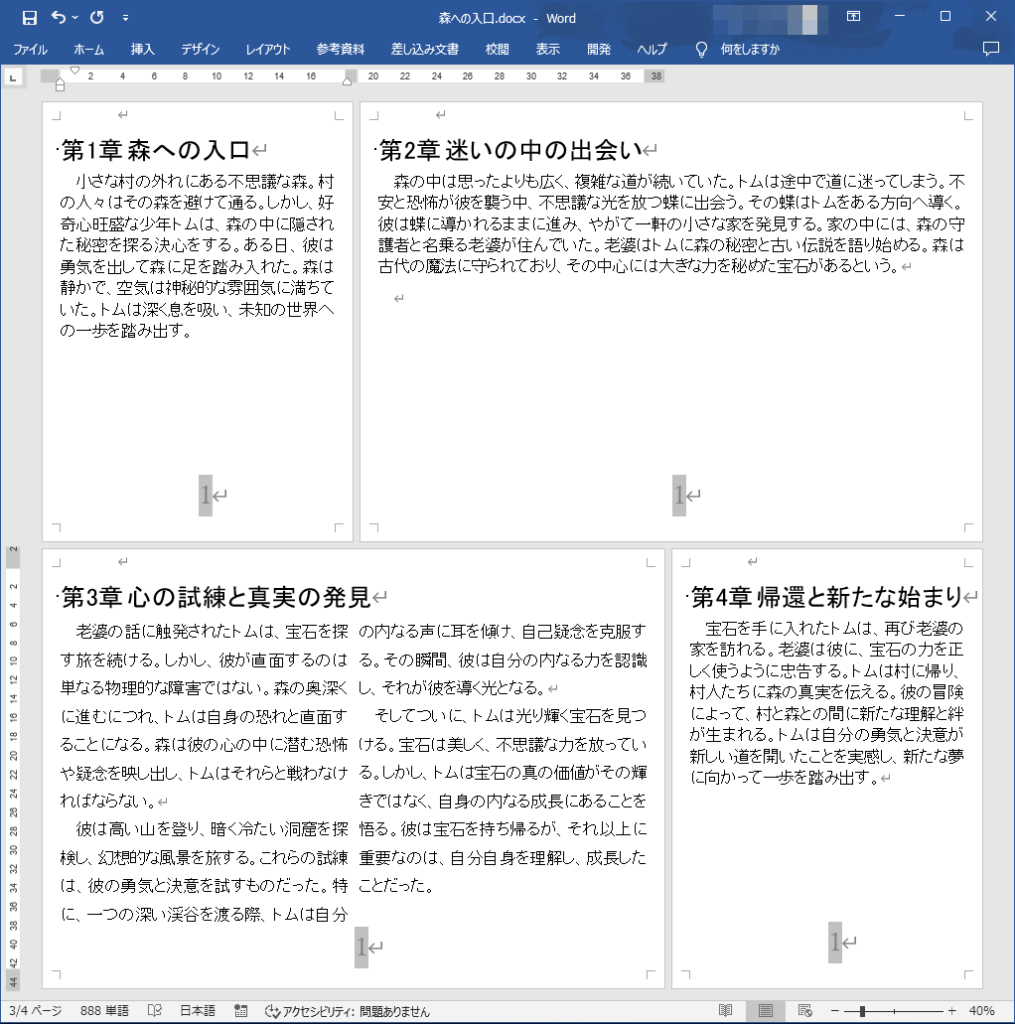
簡単3ステップ
- ページ番号の書式設定を確認する。
- 「前のセクションから継続」を連番になっていないすべてのページで行う。
- 隠れたセクションがないか確認する。
ステップ1 ページ番号の書式設定の確認
ページ番号が連番になっていないページのページ番号部分をクリックし、フッダーの編集に入ります。下記の順番に選択し、ページ番号の書式設定を開きます。
- 「ヘッダーとフッター」
- 「ページ番号」
- 「ページ番号の書式設定」
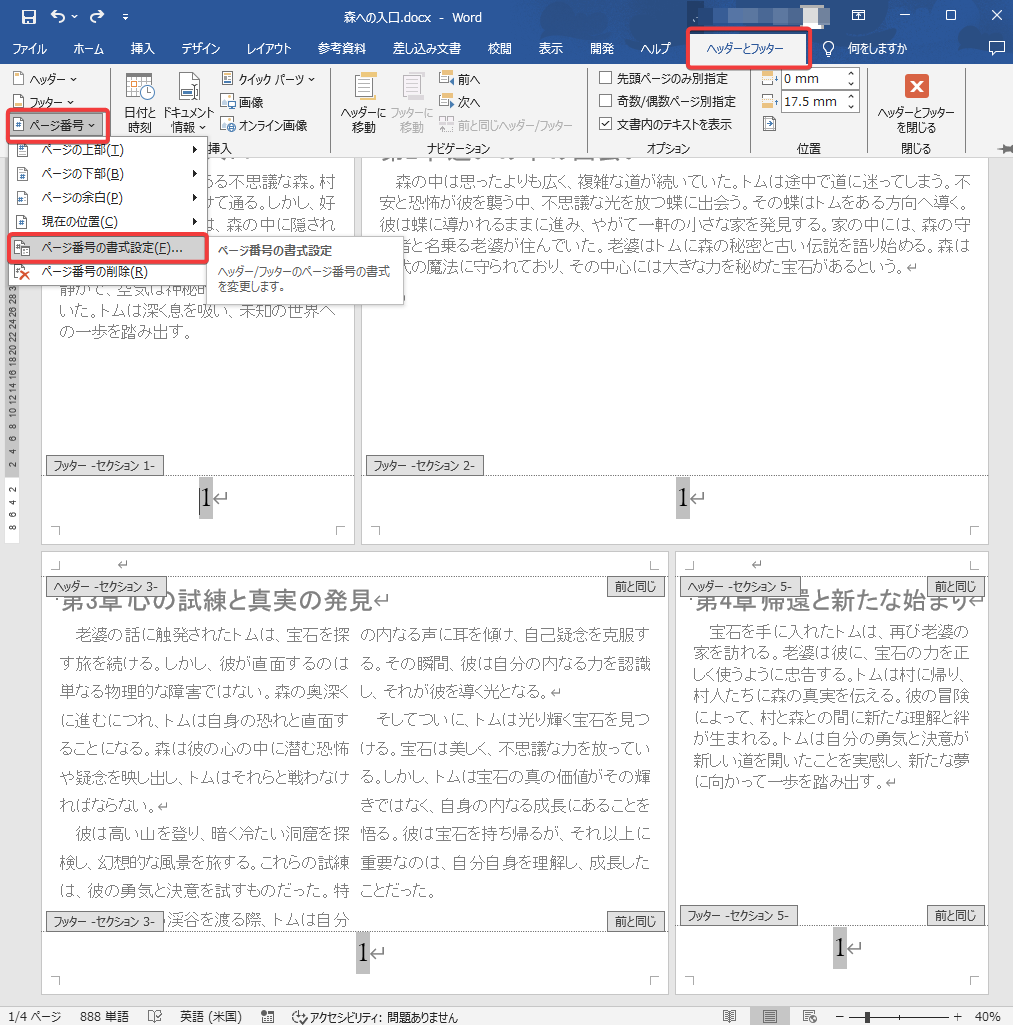
ページ番号の書式設定画面で、「前のセクションから継続」にチェックを入れて、OKを押します。
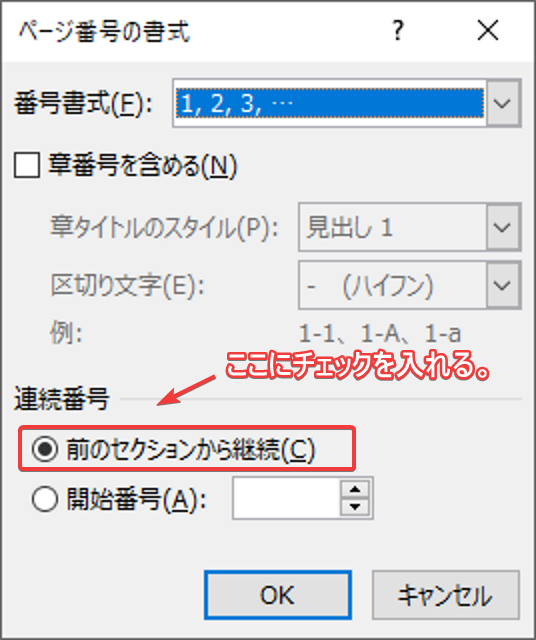
文書の本文部分をクリックし、ページ番号の編集を終了します。
これで、ページ番号が連番になります。
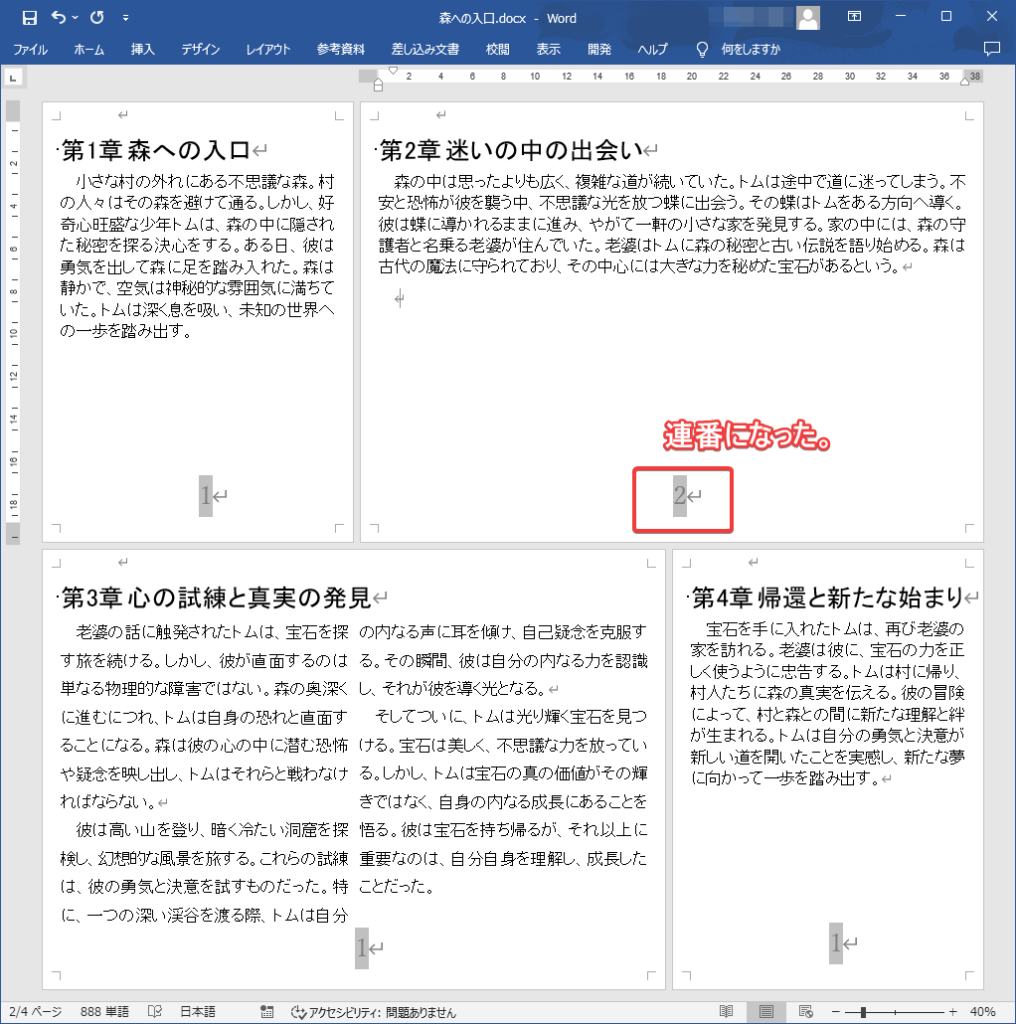
ステップ2 全ページで「ページ番号の書式設定」を確認
連番になっていないすべてのページで、「ページ番号の書式設定」を確認し、「前のセクションから継続」にチェックを入れます。
この時点で8割は解決できます。まれに、これだけでは解決できないことがあります。その時はステップ3に進みます。
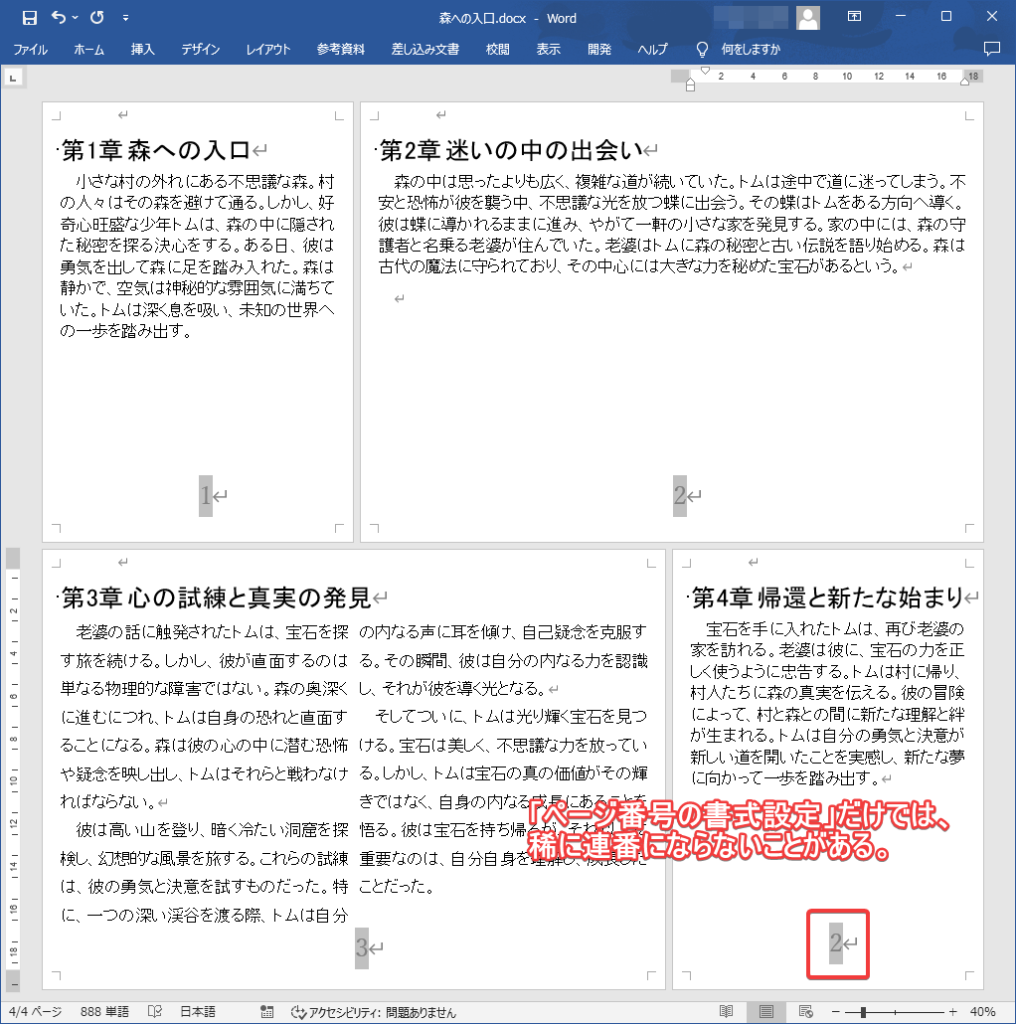
ステップ3 セクションの確認
全ページで「ページ番号の書式設定」を調整してもページ番号が連番にならないことがあります。
この時は、セクションが隠れている可能性があります。下の画像のようになっていないか確認してください。
この画像の例の場合、3ページ目のフッターが「セクション3」となっており、4ページ目が「セクション5」となっています。つまり、セクション4が隠れています。
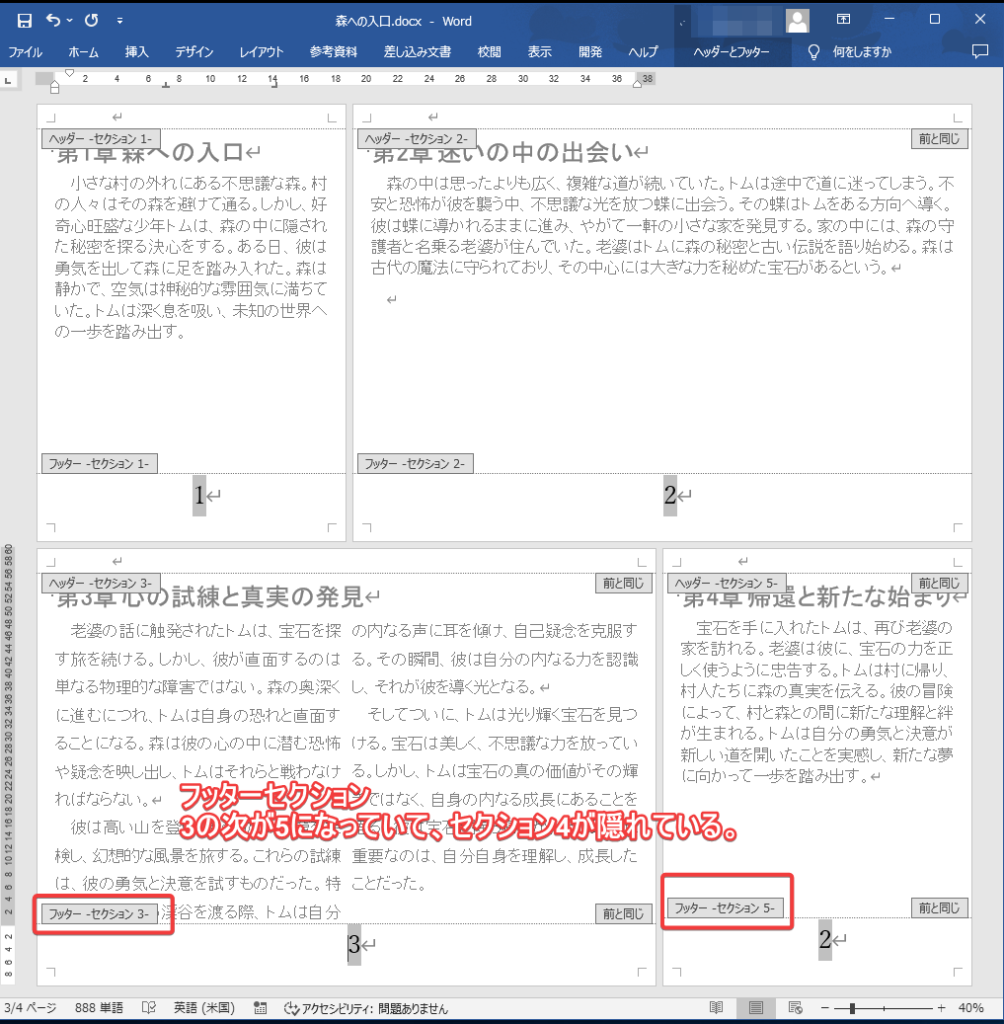
隠れたセクション区切りを探す
隠れたセクションを探すには、wordのオプションを変更して、編集記号を表示させる必要があります。下記を参考にして編集記号を表示させましょう。
編集記号を表示させると、第3章のタイトルと本文の間にセクション区切りが入っている様子がわかります。これが隠れたセクションです。
この文書はセクション区切りが4つ存在しています。このため、ページ数は4ページですが、セクションに5つに分かれていることになります。
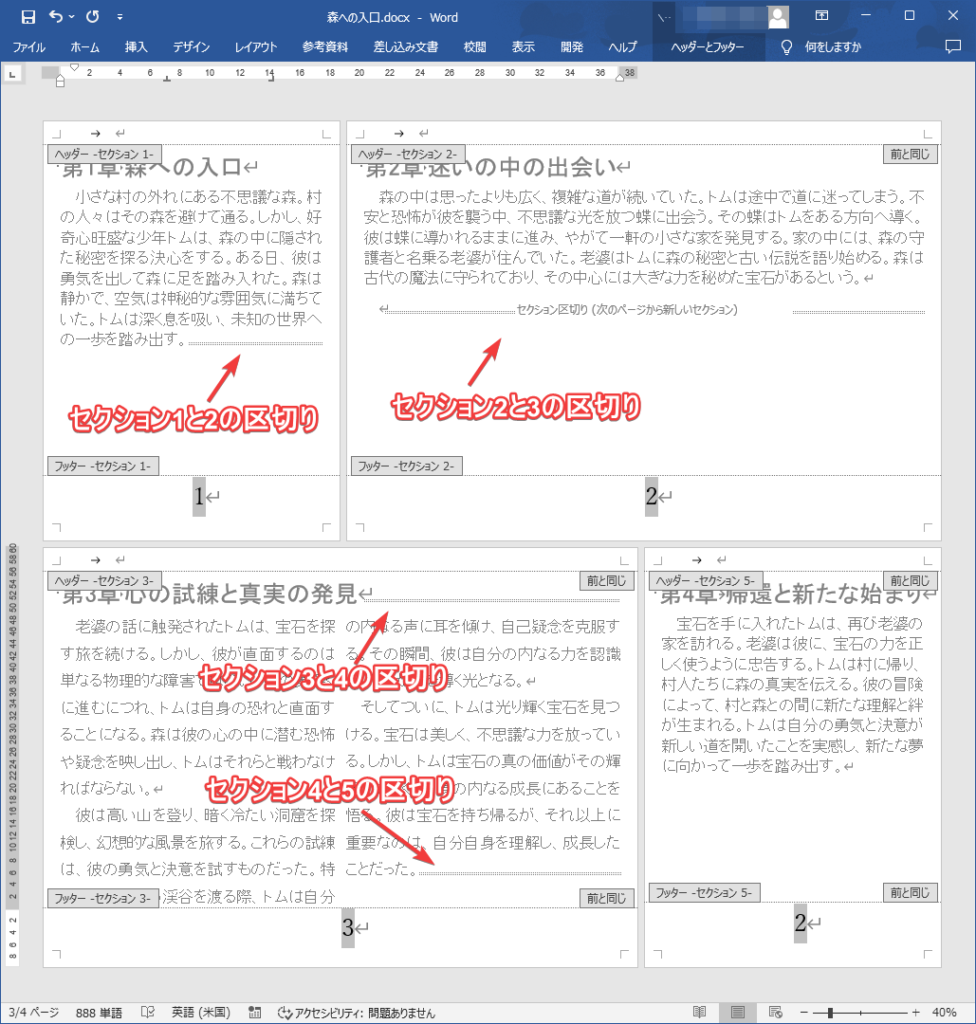
隠れたセクション(セクション4)のフッターを編集するには、改行を入れる等して、一時的にページ増やすしかありません。
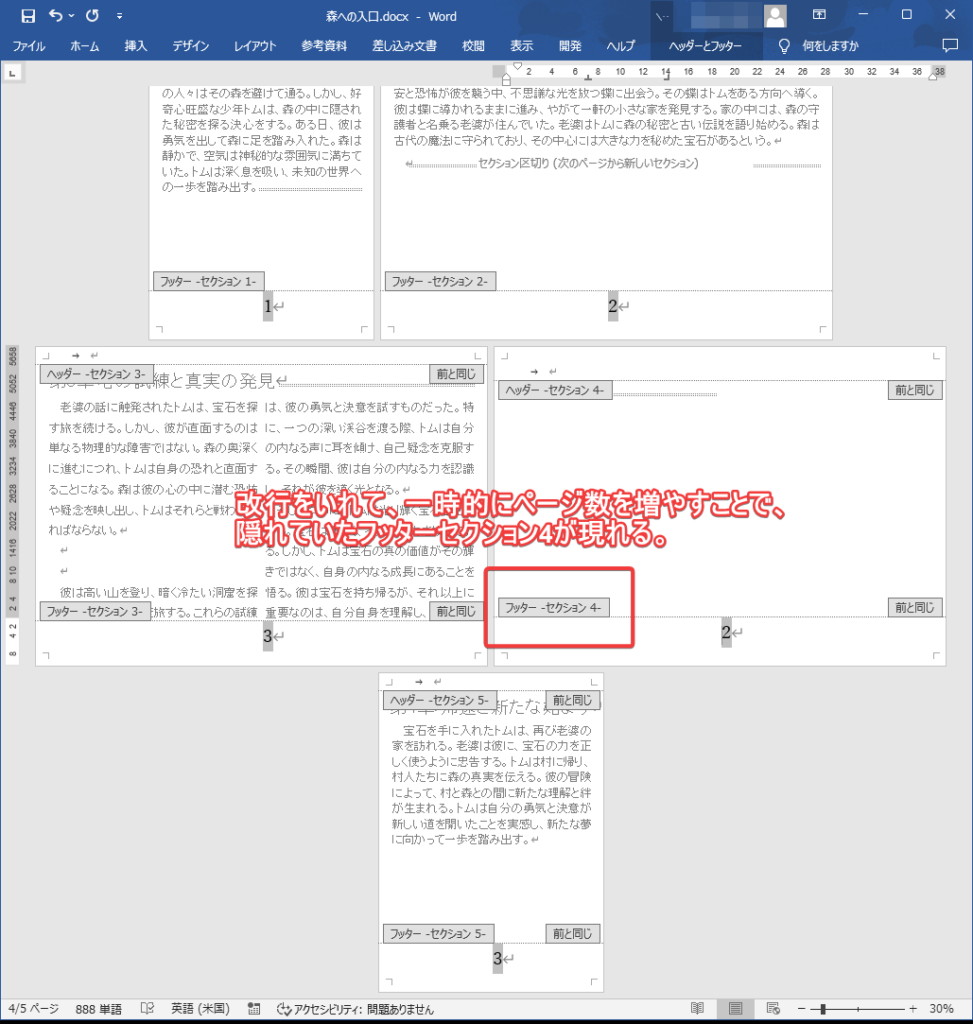
改行を入れて、隠れたセクションのフッターが見えるようになれば、他のページと同じように「ページ番号の書式設定」でページを番号を連番にしましょう。終われば、改行は消してOKです。
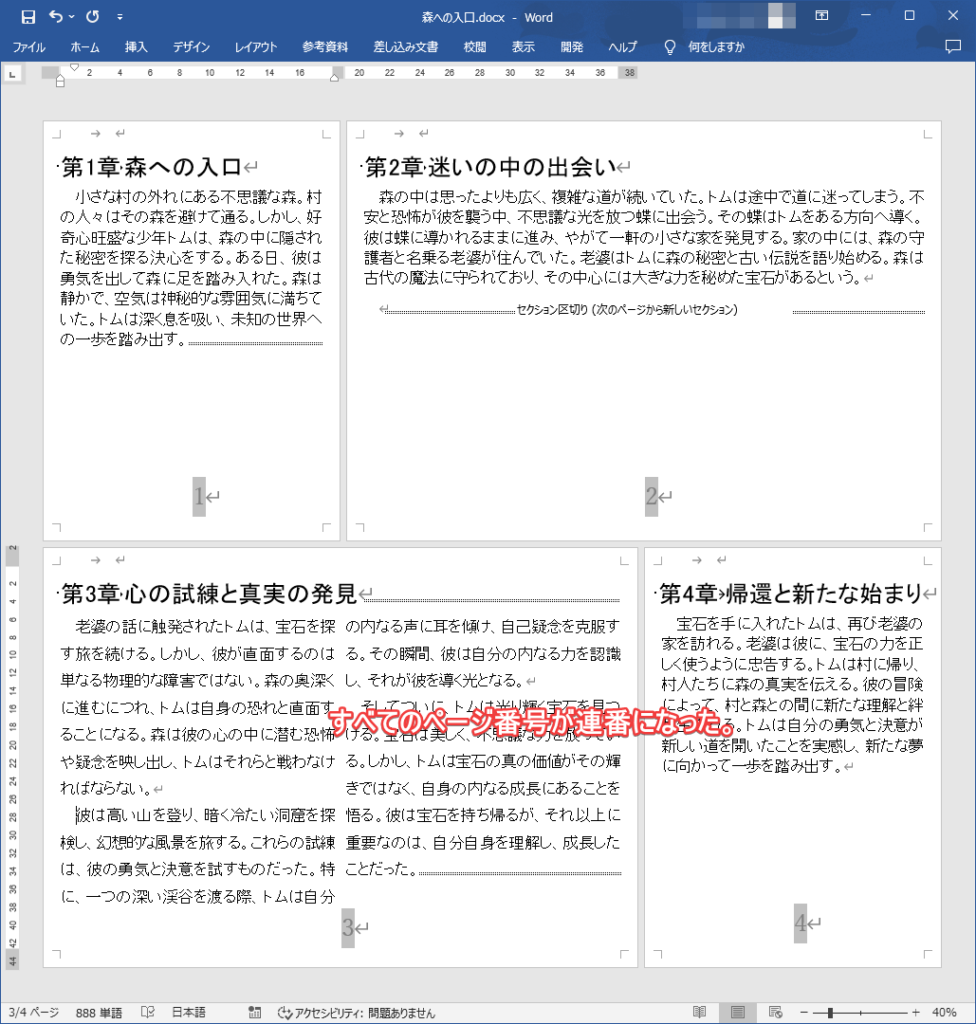
wordのページ番号が連番にならない理由
ページ番号が連番にならない理由はセクション区切りです。
セクション区切りを使いこなすと、ワードのレイアウトは自由自在です。ただし、自由が利きすぎるため、ページ番号が途切れたり1に戻ったりする症状が発生します。
文章を作成が終わったら、最終的に文書全体俯瞰しておかしなところがないか確認することが重要です。
セクション区切りについてはこちらの記事で詳しく解説しているので、併せてご覧ください。






コメント