- Wordのスタイルの基本を紹介
- Wordのスタイルは全5種類
- スタイルで一括設定、様式をそろえて美しい文書を作成する。
スタイルを使いこなす3ステップ
Wordはスタイルを使って初めてその真価を発揮します。スタイルを使わなければ、Wordを使う意味がないといっても過言ではありません。Wordのスタイルは、その概念こそ簡単なのですが、操作が複雑で使いこなすのは容易ではありません。ここでは、スタイルを使いこなすきっかけとなる3つのステップを紹介します。
Step1 スタイルの種類を理解する。
Step2 スタイルの設定画面の出し方を把握する。
Step3 スタイルの適用法を把握する。
Step1 スタイルの種類を理解する
Wordのスタイルには以下の5種類が存在します。
| 種類 | アイコン | 特徴 |
| 段落スタイル |  | 段落全体の書式を規定する。 |
| 文字スタイル |  | 段落中の特定範囲を規定する。 |
| リンクスタイル |  | 段落スタイルと文字スタイルの両方として使える。 |
| 表スタイル |  | 表全体もしくは、表中の特定の行や書式を規定する。 |
| リストスタイル |  | 箇条書きの書式を規定するとです。 |
Step2 スタイルの設定画面の出し方を把握する
文字スタイル
リンクスタイル の設定画面の出し方
ホームタブのスタイルギャラリーから「変更」を押して表示
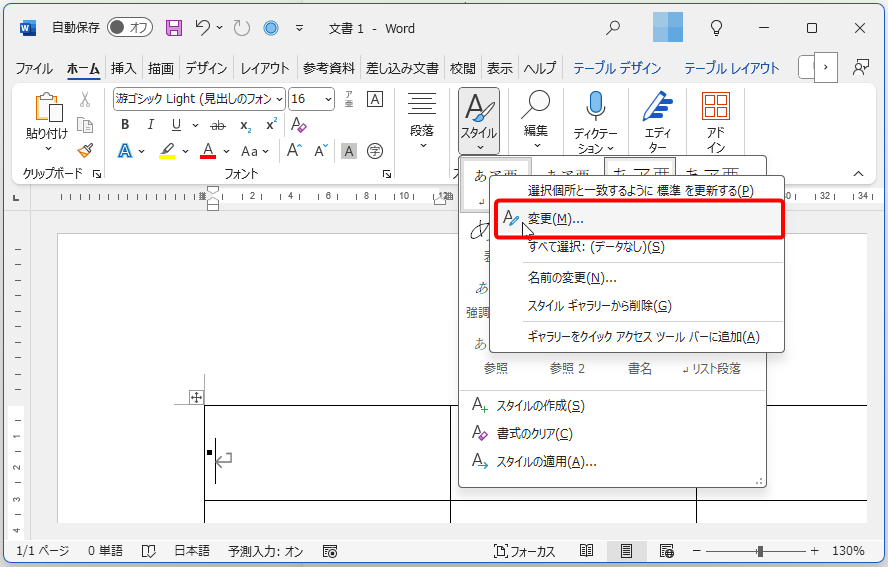
テーブルデザインタブの表スタイルギャラリーを右クリックする。
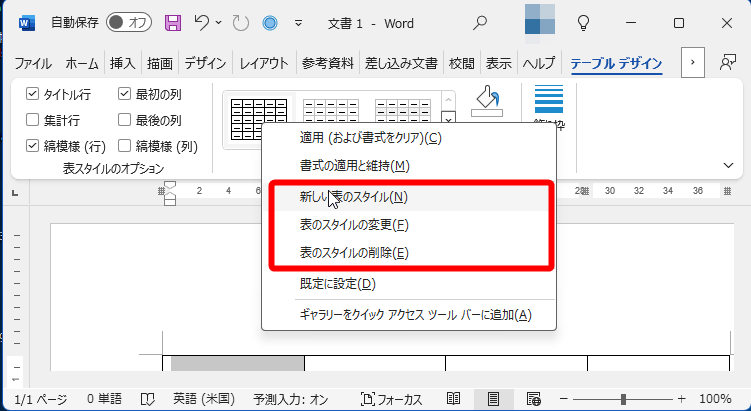
ホームタブのアウトラインからリストスタイルを右クリックする。
※変更が表示されるのは「リストスタイル」のみ、アウトラインを右クリックしても変更は表示されない。
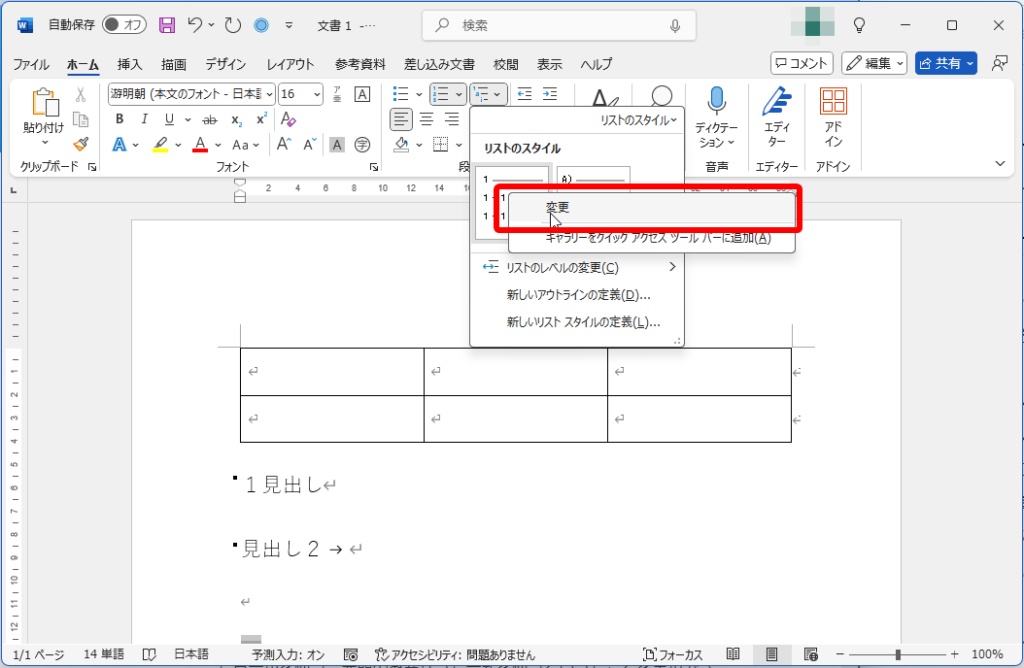
Step3 スタイルの適用方法を把握する。
文字スタイル
リンクスタイル の適用方法
ホームタブのスタイルからスタイルギャラリーを表示し、適用したいスタイルを選択します。
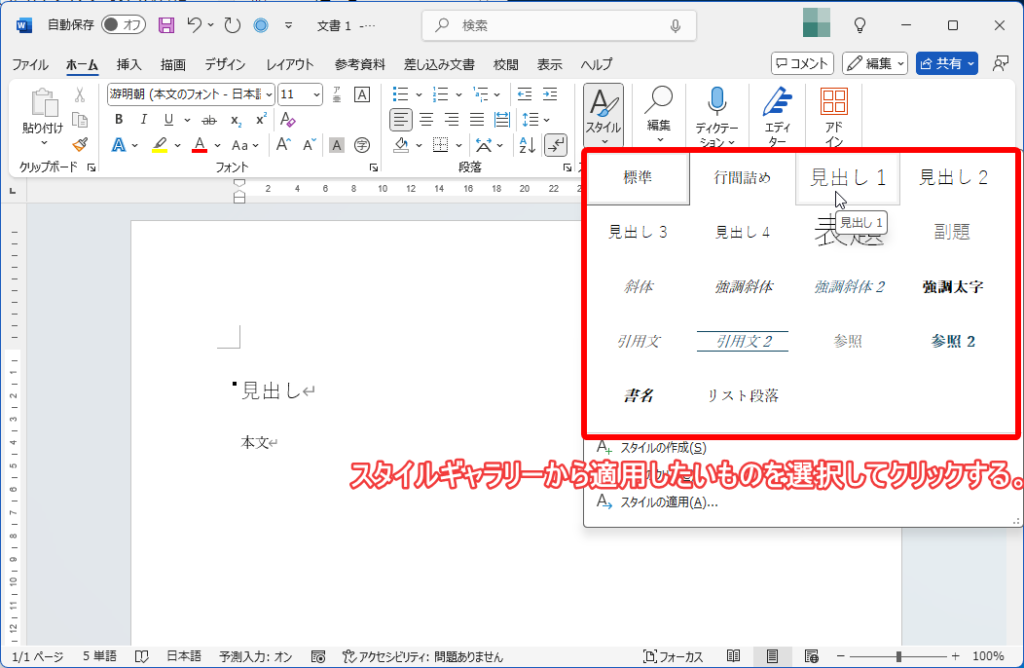
表にカーソルを合わせたときに「テーブルデザイン」タブが表示されます。テーブルデザインタブの表スタイルから、適用したいものを選択すれば適用できます。
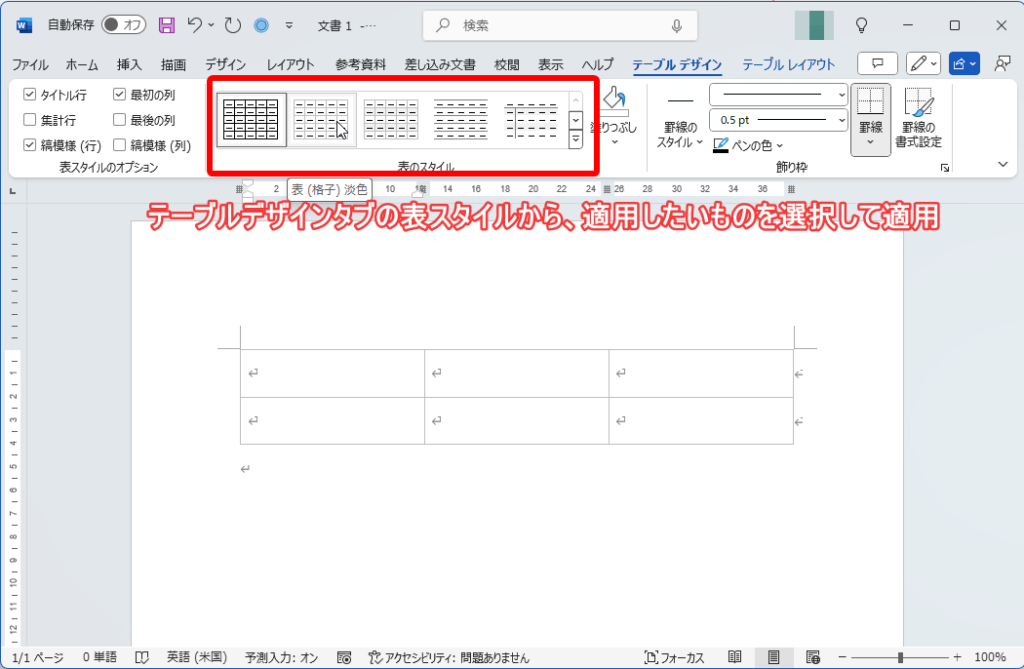
ホームタブのアウトラインから、適用したいリストスタイルを選択します。
※リストスタイルは通常、最初から用意されているものがありません。リストスタイルを使うに は、最低でも1つは自分でリストスタイルを作成する必要があります。
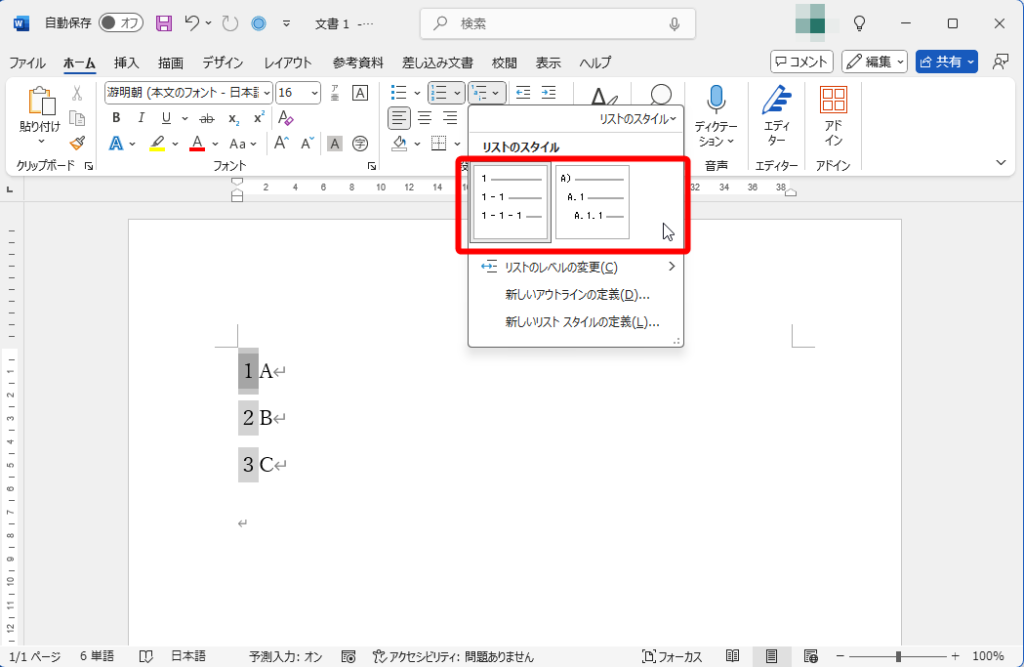
なぜスタイルを使うのか?
Wordはスタイルを使って初めてその真価を発揮します。
例えるなら、Wordのスタイルを使うことはExcelの数式を使うことと同じぐらい重要です。Excelで平均や合計を出したいとき、電卓で計算してから入力することは非効率です。そのため、多くの人はAVERAGEやSUMといったExcel関数を使用してに計算します。同じく、Wordで見出しのフォントサイズを変更したり、章番号を振ったりしたいとき、一つずつ見出しの書式を整えることは非効率です。Wordスタイルを使えば、こういった書式の整えや章番号の入力を一度に設定することができます。
スタイルの機能を使うメリットとデメリットは以下のようなものがあります
管理人は、スタイルを使って文書作成をするメリットが得られるのは、2ページ以上の文書を作成するときだと考えます。1ページだけの文書を作成するのであれば、スタイルを意識するよりも、段落一つ一つを書式設定する方が早いでしょう。
また、Wordのスタイル管理はかなり複雑で、使いこなすには慣れが必要です。下記のように、スタイル操作に特化した書籍も出ていますので、読んでみると理解が深まるかと思います。本サイトでもスタイルに関する記事を順次追加予定です。
スタイルの特徴を解説
段落スタイル
段落スタイルは段落全体の書式を規定します。段落とは分のひとまとまりのことで、Enterキーで入力できる「改段落」で段落を区切ることができます。Enterといえば「改行」と思われがちですが、実はWordはEnterが改段落、Shift + Enterが改行になります。
- Enter → 「改段落」
- Shift + Enter → 「改行」
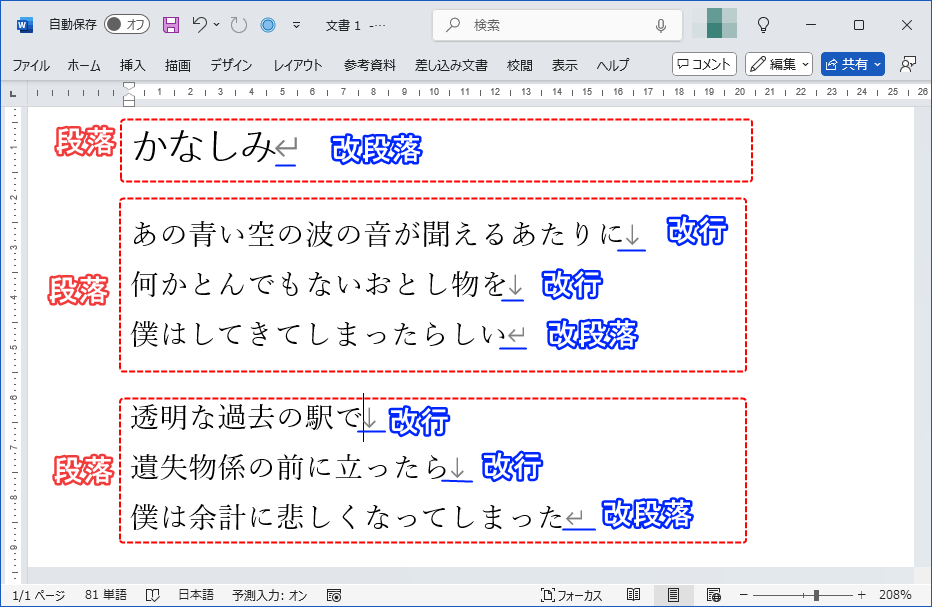
段落スタイルはこの段落単位で書式を規定することができます。設定できる書式には以下のものがあります。
- フォント
- 段落
- タブとリーダー
- 罫線と網掛け
- 言語
- レイアウト枠
- 箇条書きと段落番号
- ショートカットキー
- 文字の効果
文字スタイル
文字スタイルは段落中の一部の文字列に対して適用するスタイルです。使い時としては、文章中の重要な一文や重要な一語をハイライトしたいときに使います。文字スタイルは以下の書式を設定できます。
- フォント
- 罫線と網掛け
- 言語
- ショートカットキー
- 文字効果
リンクスタイル
リンクスタイルは段落スタイルと文字スタイルのどちらとしても使えるスタイルです。名前からハイパーリンクをイメージしますが、ハイパーリンクとは関係ありません。範囲選択中に適用すると文字スタイルに、それ以外の時に適用すると文字スタイルとして扱われます。
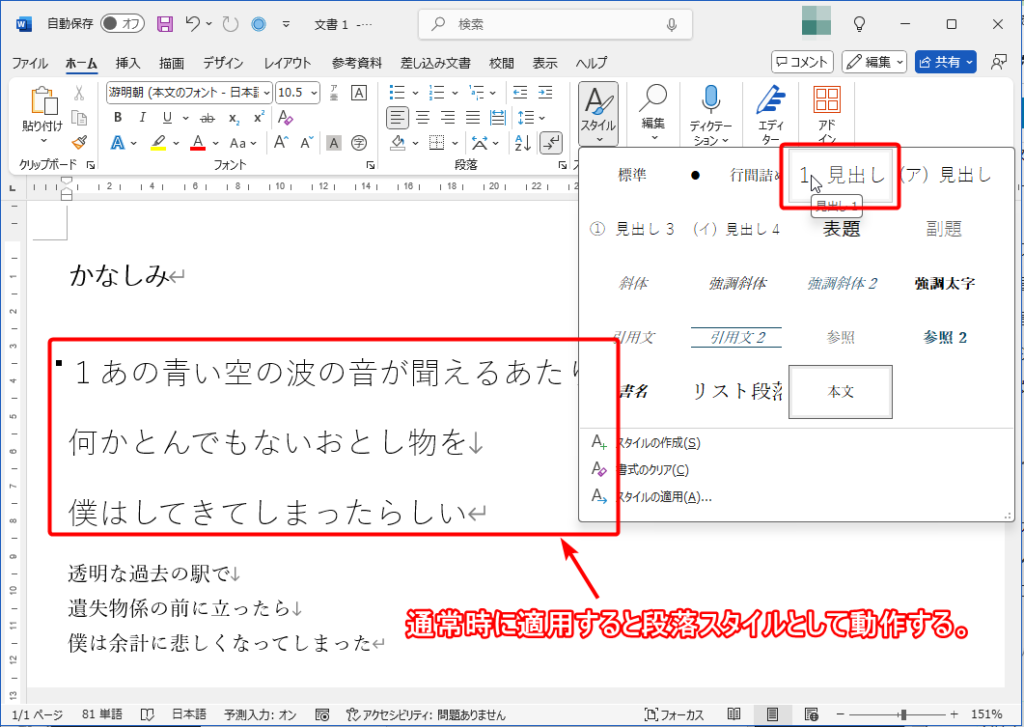
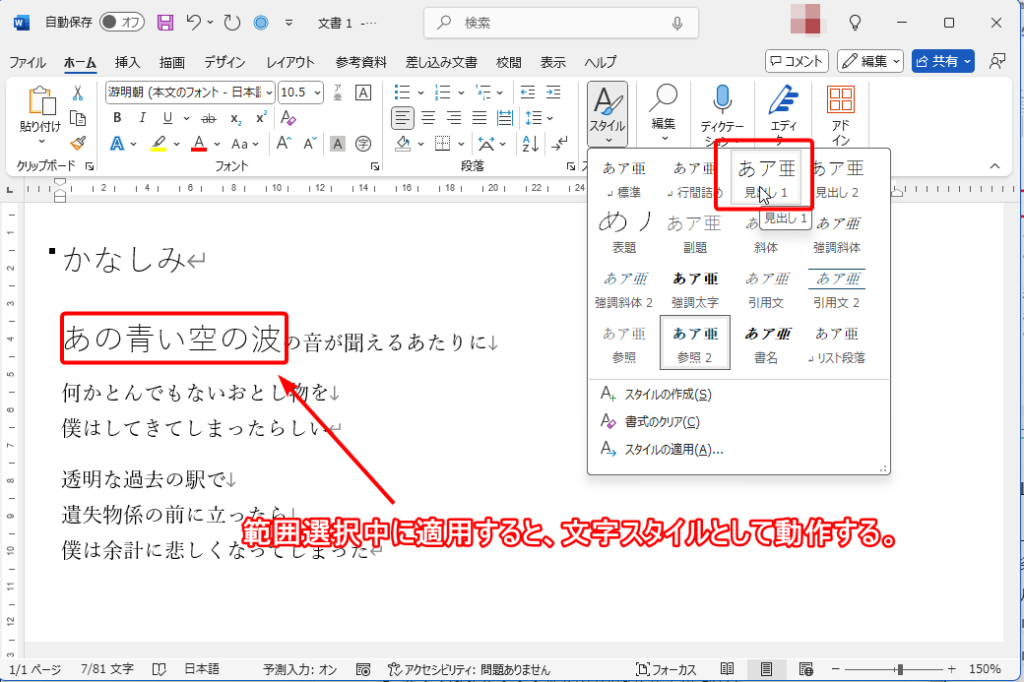
利用頻度が高いのは圧倒的にリンクスタイル
表や箇条書きのない文書であれば、「段落スタイル」「文字スタイル」「リンクスタイル」の三つのスタイルだけで使用することになります。大抵の場合、三つの中でリンクスタイルを使う機会最も多くなります。なぜかというと、スタイルギャラリーに最初から定義されているスタイル(組み込みスタイル)の大部分はリンクスタイルだからです。
Wordには初期状態で見出しや文章に割り当てるのに最適なスタイルが準備されています。
- 「見出し1」「見出し2」「見出し3」・・・
文書の見出しの書式を規定するのに適したスタイルです。 - 「本文」
文書の本文の書式を規定するのに適したスタイルです。
大抵の文書の場合は、この見出しと本文のスタイルだけで事足ります。
この二つを好みにカスタマイズしていきましょう。
表スタイル
表スタイルはその名の通り、表の罫線やマージンなどの書式を規定します。 表スタイルで設定できる項目は以下の通りです。
- 表のプロパティ
- 罫線と網掛け
- 縞模様
- フォント
- 段落
- タブ
- 文字効果
表スタイルと段落スタイルの関係
表スタイルでも段落やフォントを規定することはできますが、表内の各要素もそれぞれ段落スタイルを持っています。
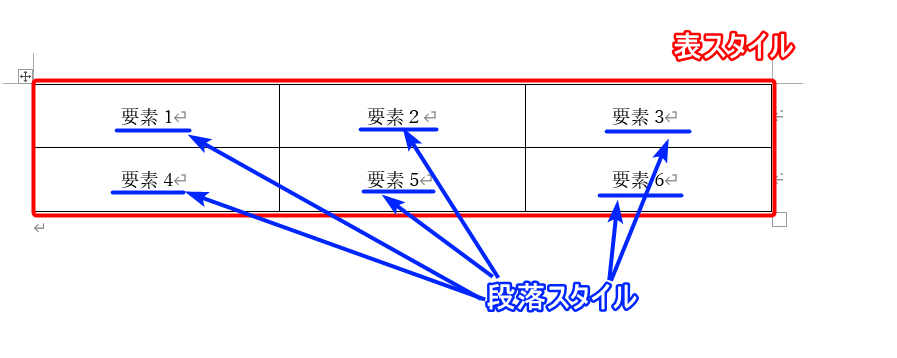
このため、各要素の行間やインデントといった書式は、表スタイルと段落スタイルのどちらからでも設定することができます。むやみに行間やインデントを設定すると、表スタイルと段落スタイルのどちらで設定したのか、わからなくなってしまうため注意が必要です。
リストスタイル
リストスタイルは、段落スタイルや文字スタイルと違い、スタイルギャラリーに表示されません。ホームタブの段落の中にあるのアウトラインから適用します。
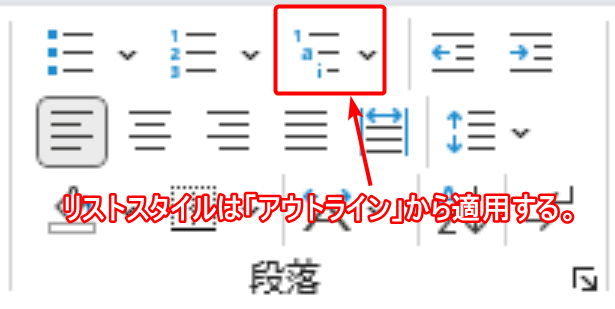
注意点として、リストスタイルは初期状態で用意されているスタイルがありません。リストスタイルを使いたい場合は、前もってリストスタイルを設定しておく必要があります。設定するには、アウトラインの中から、「新しいリストスタイルの定義」より行ってください。リストスタイルを作成すれば、アウトラインの中にリストスタイルが表示されるようになります。
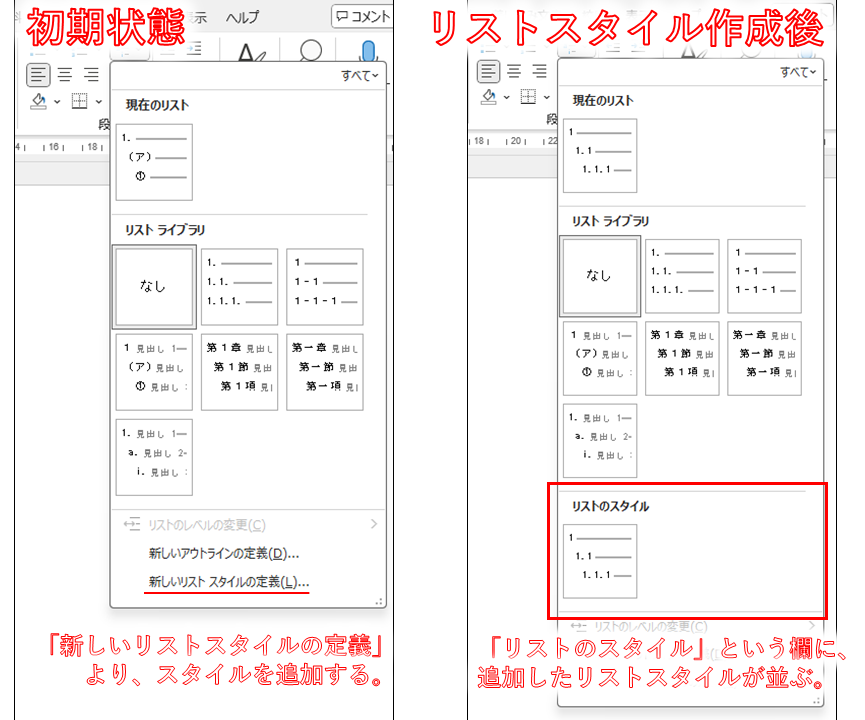
リストスタイルで設定できる書式は以下のものがあります。
- フォント
- 箇条書きと段落番号
- ショートカットキー
- 文字効果
段落、文字、リンク、表、リスト、各スタイルを使いこなそう
Wordには5つのスタイルがあり、それぞれ設定画面の出し方が異なります。
| 種類 | アイコン | 設定画面の場所 |
| 段落スタイル |  | 「ホーム」→「スタイル」目的のスタイルを右クリック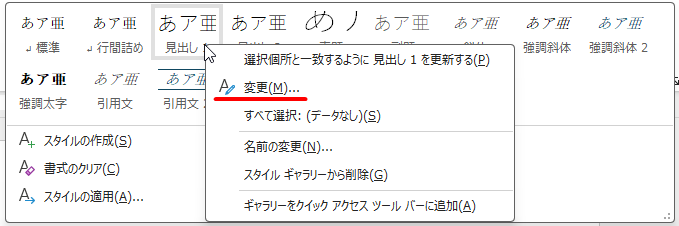 |
| 文字スタイル |  | |
| リンクスタイル |  | |
| 表スタイル |  | 「テーブルデザイン」→「表スタイル」目的のスタイルを右クリック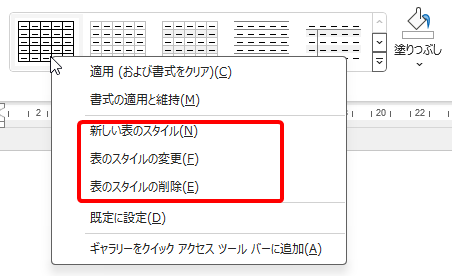 |
| リストスタイル |  | 「ホーム」→「アウトライン」→「リストのスタイル」から目的のスタイルを右クリック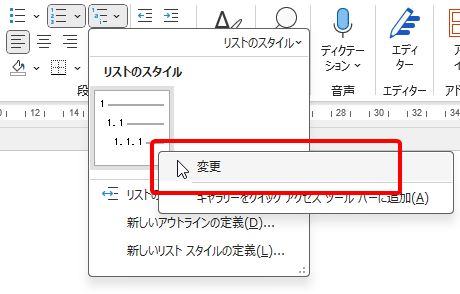 |
各スタイルには、それぞれ設定できる範囲に違いがあります。例えば、文字スタイルは段落中の一部分に対して適用するので、段落書式(インデントなど)は設定できない、ということになります。これをまとめたものが下の表になります。
この中で、段落設定などは段落スタイルと表スタイルのどちらでも設定することができる項目です。むやみに設定すると、段落スタイルと表スタイルのどちらで設定したのかわからなくなります。段落は段落スタイルに設定しようなどのルールを自分なりに設定しておくとよいでしょう。
| 設定項目 | 段落スタイル | 文字スタイル | リンクスタイル | 表スタイル | リストスタイル |
| フォント | 〇 | 〇 | 〇 | 〇 | 〇 |
| 段落 | 〇 | 〇 | 〇 | ||
| タブとリーダー | 〇 | 〇 | 〇 | ||
| 罫線と網掛け | 〇 | 〇 | 〇 | 〇 | |
| 言語 | 〇 | 〇 | 〇 | ||
| レイアウト枠 | 〇 | 〇 | |||
| 箇条書きと段落 | 〇 | 〇 | 〇 | ||
| ショートカットキー | 〇 | 〇 | 〇 | 〇 | |
| 文字の効果 | 〇 | 〇 | 〇 | 〇 | 〇 |
| 表のプロパティ | 〇 | ||||
| 縞模様 | 〇 |
Wordのスタイルは、考え方こそ簡単なのですが、設定画面の出し方や設定の仕方が複雑であり非常にわかりづらいです。スタイルを使いこなすには、スタイルに対する知識と慣れが必要です。
以下の書籍はスタイルについて解説が詳しいがされている数少ない本です。スタイルに対する理解を深めるには最適なので、ぜひ手に取ってみてください。
また、自宅のパソコンで練習をしようと思っても、Microsoft Officeがインストールされていないと練習になりません。その場合はMicrosoft365 を契約して、Officeをインストールしましょう。
Officeは基本的にどこで買っても価格は一緒ですので、ポイントが付く楽天やAmazonで購入するのがおすすめです。



コメント