- Word文書をA4で作成しているけど、一部だけA3にしたい。
- 文書の途中から二段書きにしたい。
「セクション区切り」を活用すると、このように簡単に実現できます。
完成イメージ
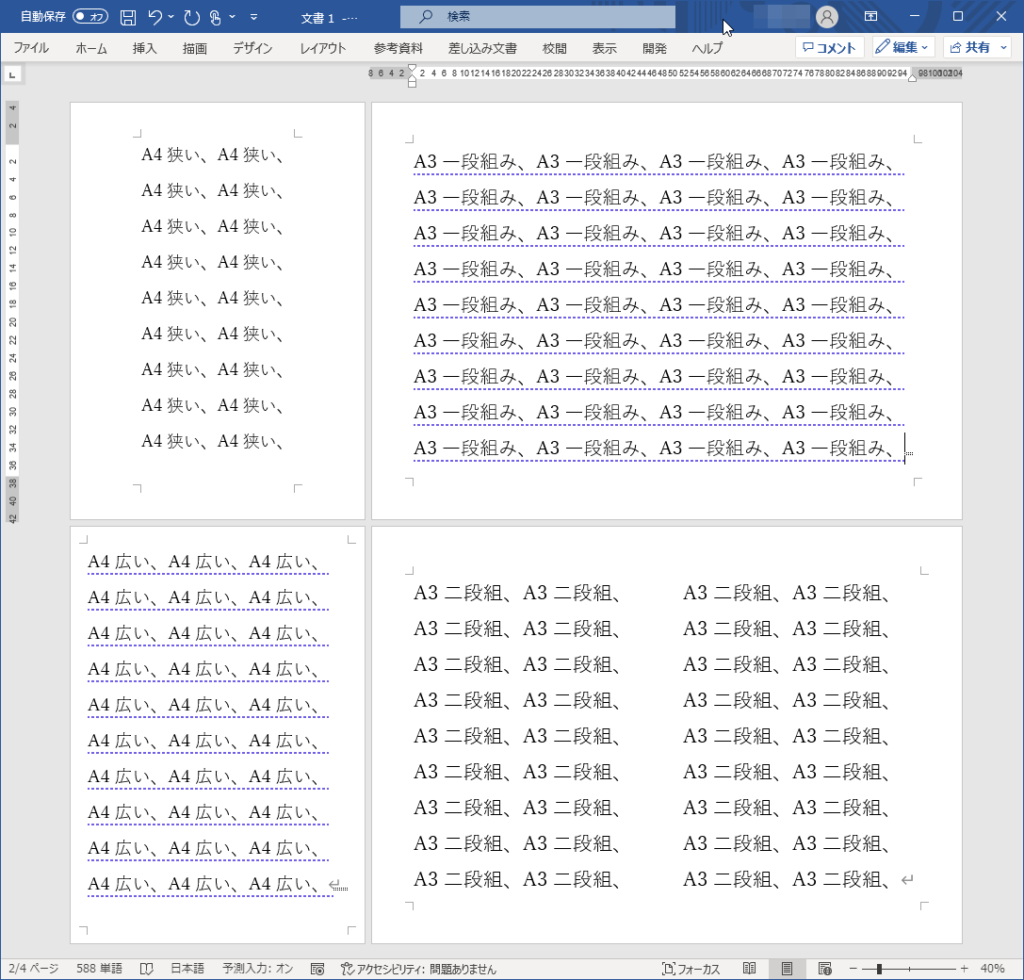
セクション区切りの挿入
wordでは「セクション区切り」を挿入すれば、複数のページレイアウトを混在させることができます。これを活用すれば、A4の文書の一部だけA3にしたり、文書の途中だけ2段書きにしたりといったことが可能になります。
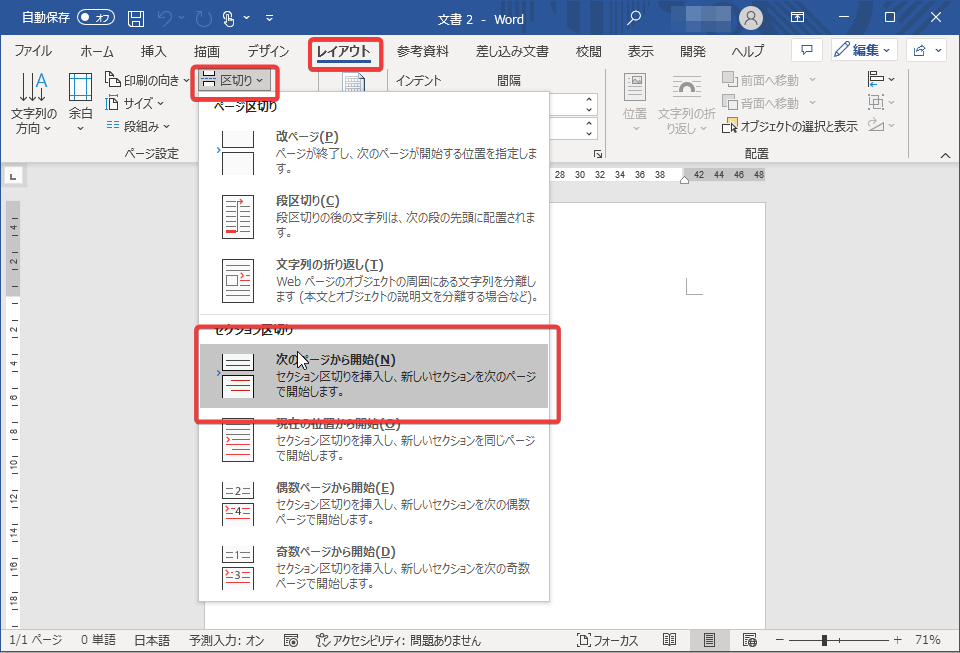
レイアウトタブの区切りから「セクション区切り」を挿入します。
- 次のページから開始
- 現在の位置から開始
- 偶数ページから開始
- 奇数ページから開始
とありますが、私が使うのはもっぱら「次のページから開始」です。この記事でも、この「次のページから開始」を使った場合を例に説明します。
セクション区切りを挿入すると、改ページ(Ctrl+Enter)を挿入したしたときと同じように白紙のページが挿入されます。一見すると、改ページして1ページ増えただけのように見えますが、実はこの時に文書が「セクション1」「セクション2」に分かれています。
「編集記号の表示」を設定していると、記号が表示されて、セクション区切りの位置が一目でわかるようになります。少し凝ったレイアウトにする場合は下記のページを参考にwordの設定を変更しておくことをお勧めします。
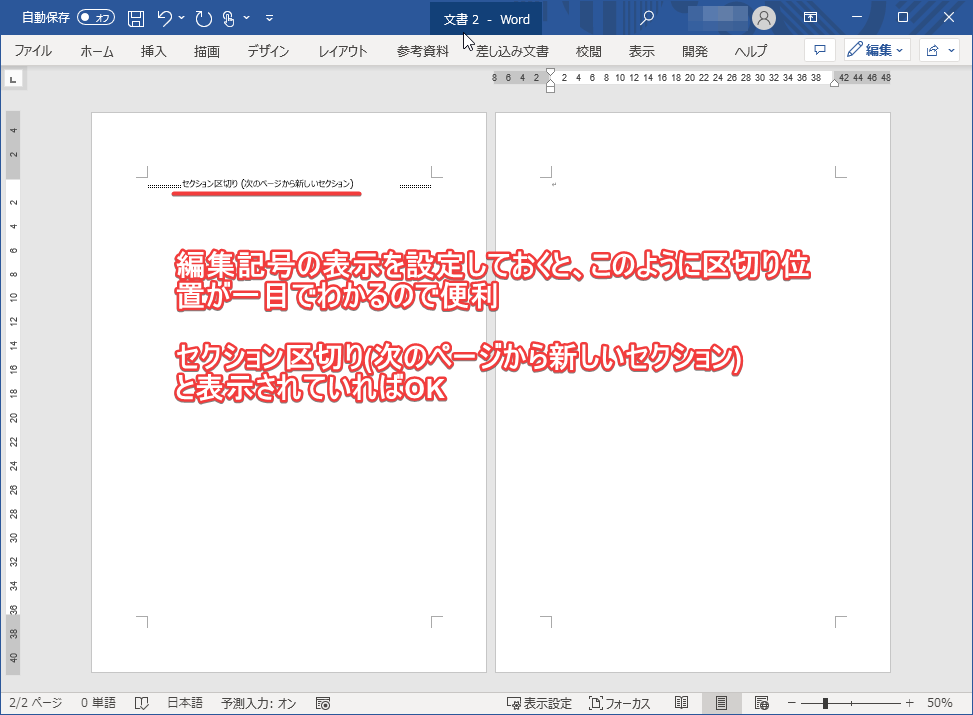
増えたページのページレイアウトA3へ設定
増えたページにカーソルを置き、レイアウトタブのサイズから「A3」を選択してみましょう。増えたページだけがA3に変更されますが、既存のページはA4のままとなるはずです。これは、セクション2(カーソルを置いているセクション)のレイアウトが変更されたが、セクション1のレイアウトは変更されていないためです。
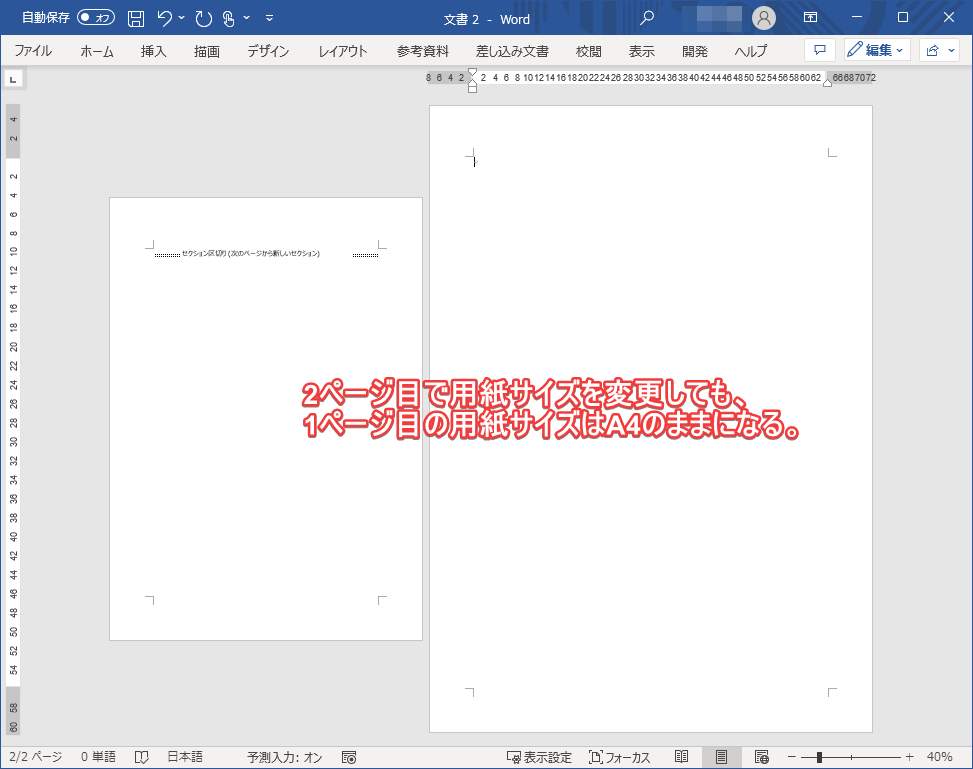
途中で段組みを変えるなども自由自在
文書の区切りに「次のページから開始」を何度も実行することで、「セクション2」、「セクション3」など、連続したセクションが挿入されます。これをうまく利用すると、A3とA4の用紙サイズを混在させたり、途中で段組みや余白を調整するなど、文書のレイアウトが自由自在になります。
特に技術職においては、「本文はA4サイズで、図面のページだけはA3サイズで」といった要件がよくあるため、この技術は必須と言えるでしょう。
このような、「少し高度なwordの使い方」を解説した書籍です。少し古いですが、今回のレイアウトの話題なども取り扱っている数少ない書籍です。
自分のパソコンにwordが入っていないという方は、以下のリンクからOffice365を購入しましょう。





コメント