- Wordから仮想プリンタを使わずにPDFを作成する方法
- Wordの見出しからPDFのしおりを自動生成する方法
WordからPDFを作成するときは、wordの「印刷」から「○○PDF」といった、いわゆるの仮想プリンタを使うやり方が一般的です。大抵の会社ですと、仮想プリンタを有した有料のPDFソフト(AdobeAcrobat やJUST PDF)を使っていることがありますし、window10になってからは「Microsoft Print to PDF」というwindowsに標準搭載の仮想プリンタもあります。そのため、仮想プリンタはお手軽に利用でき、ビジネスシーンではとても重宝します。しかし、仮想プリンタが一般的になるまでは、wordのエクスポート機能でPDFを作成していました。この記事ではあえて、仮想プリンタを使わずwordからPDFを作る方法とその利点である「しおりの生成」の手順を解説します。
wordのエクスポート機能でPDFを作成する方法
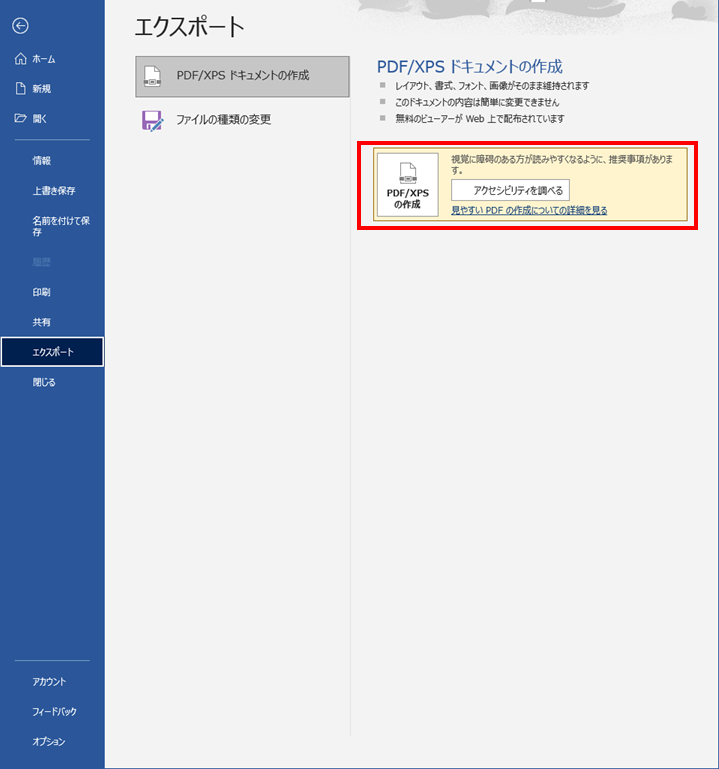
①Wordの「ファイル」→「エクスポート」から「PDF/XPSの作成」を選択します。名前を付けて保存を押したときのようなウィンドウが表示されます。
※古いwordの場合
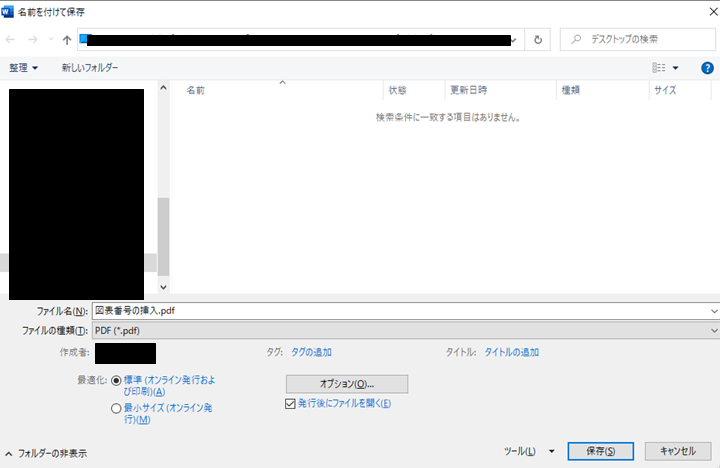
wordのバージョンが古い(筆者の記憶だとword2010以前)だとエクスポートのボタンが存在しません。その場合は「名前を付けて保存」からファイルの種類を「PDF」にします。
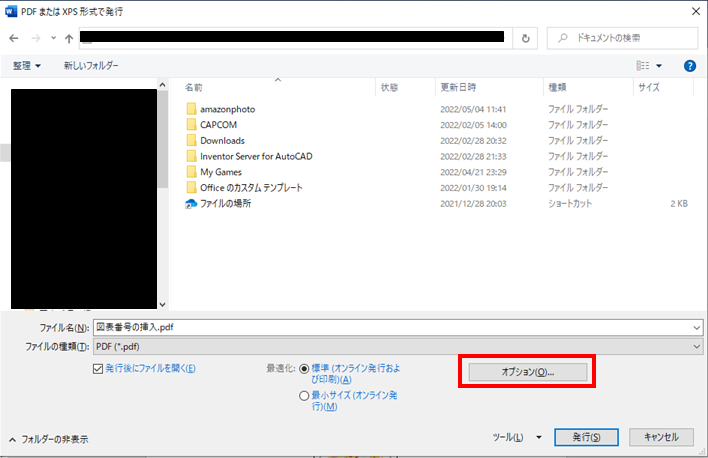
②「オプション」を選択すると新しくオプションウィンドウが表示されます。
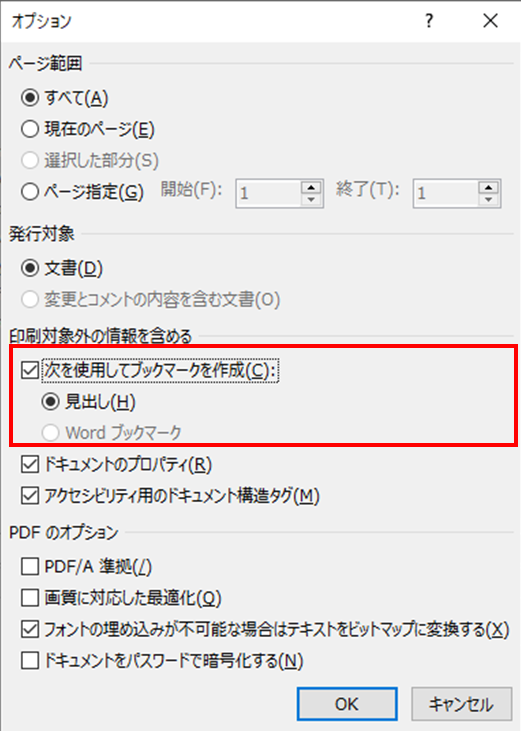
③「印刷対象外の情報を含める」から、「次を使用してブックマークを作成」にチェックをいれ、見出しを選択します。「OK」を押し、オプションウィンドウを閉じます。
④PDFを保存したいフォルダを選択し、発行を押します。
これでPDFがエクスポートできます。
エクスポートの利点
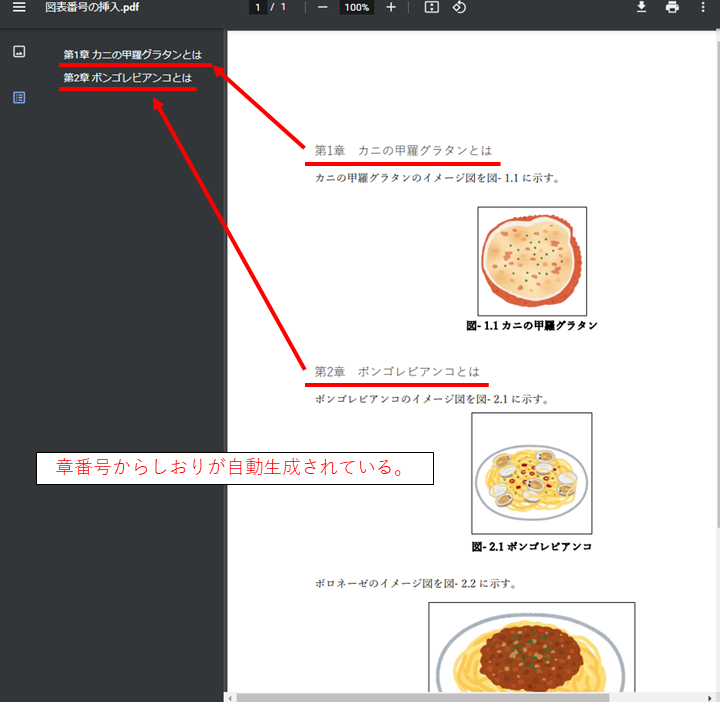
エクスポートで作成されたPDFは、過去記事「Wordで編・章を自動でふる」の要領で、編・章番号を見出しにしておくと、しおりが自動で生成されています。これは、数ページの短い文書を作成する場合には些細なことですが、報告書などの数十から数百ページの文書を作成する場合には効果絶大です。
第1編 概要編 第1章 業務概要 第2章 委託数量 第3章 対象一覧 第2編 実施方針 第1章 調査実施方針 ・・・・・
延々と続く、編・章番号を自動で生成することができます。これは、仮想プリンタでPDFを作るときにはない、wordのエクスポート機能の利点です。私のような建設コンサルタントの技術職には非常に助かる機能です。




コメント