編・章を自動でふるには
- wordの見出し機能で第〇編、第〇章などの章割りを自動生成する方法
- 一つ上のレベルの見出しを含め「1-1」「1-2」「2-1」「2-2」といった表示もできる。
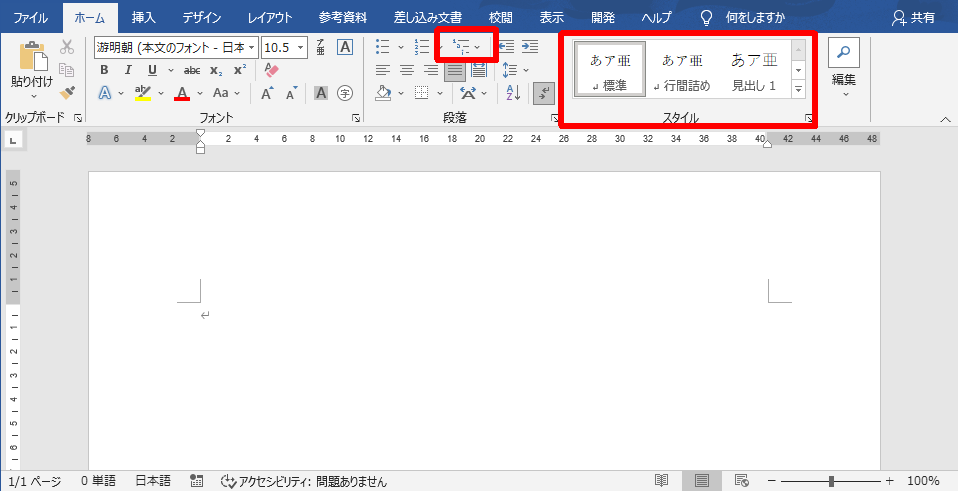
wordでは編や章番号を自動でふる機能が容易されているのでその方法をご紹介。操作は下記の「スタイル」と「アウトライン」の二つだけ。
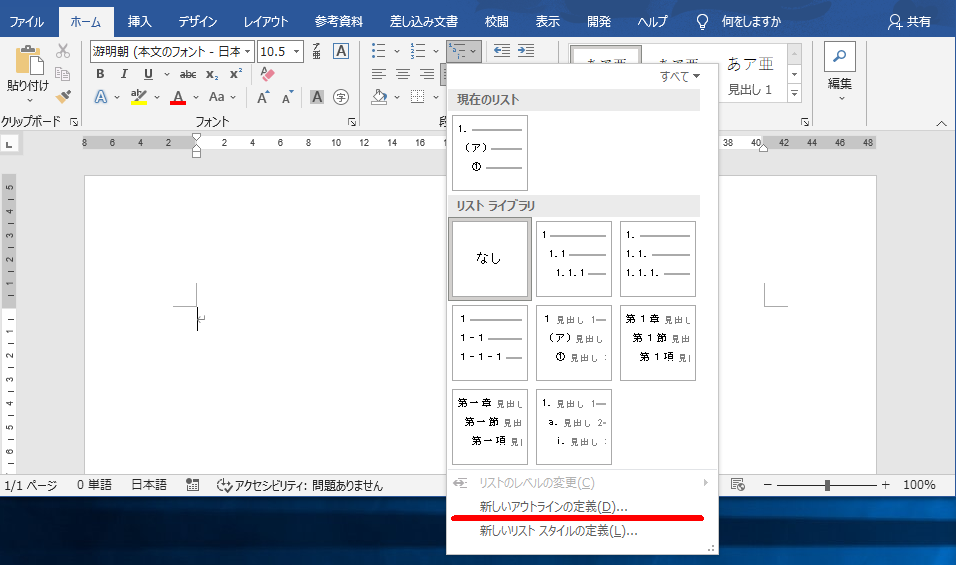
新しいアウトラインの定義から専用ウィンドウを表示する。
アウトラインの定義
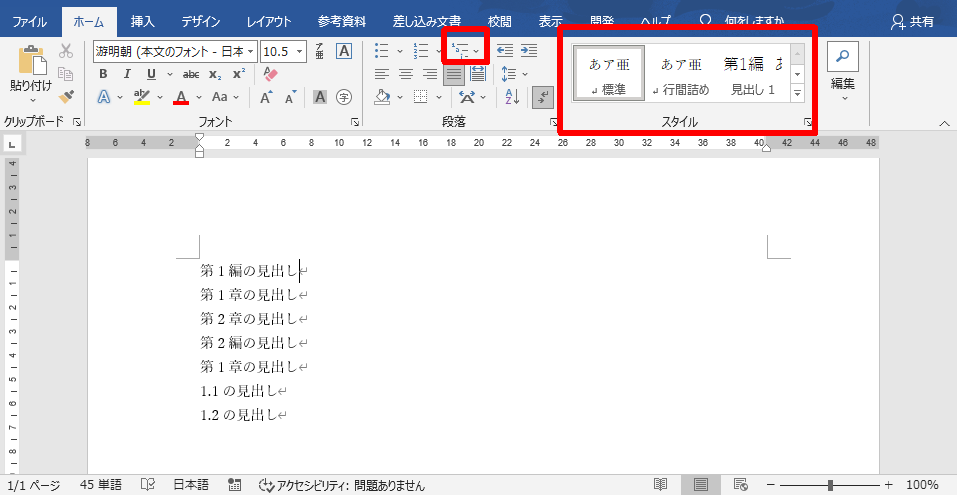
①「変更するレベルをクリックしてください」で1をクリック
②「レベルと対応付ける見出しスタイル」に見出し1を指定
③「番号書式」にグレー表示されている「1」の前後に「第」「編」を手入力
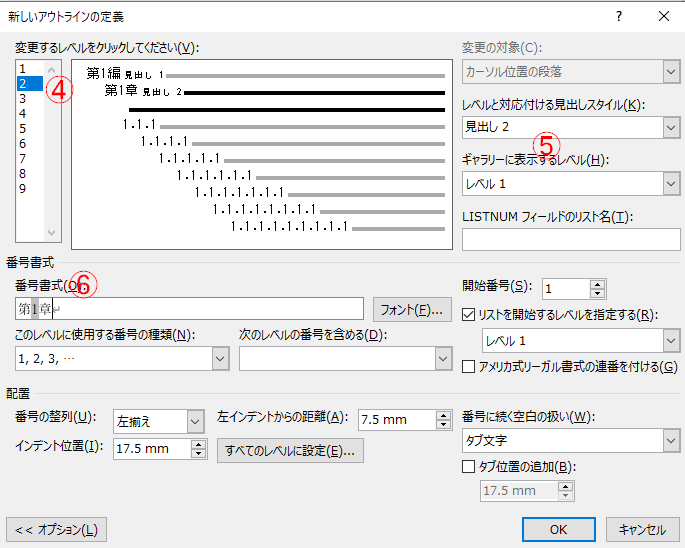
④「変更するレベルをクリックしてください」で2を選択
⑤「レベルと対応付ける見出しスタイル」に見出し2を指定
⑥「番号書式」先頭グレーの1とピリオドを消して、後ろの1の前後に「第」「章」を手入力
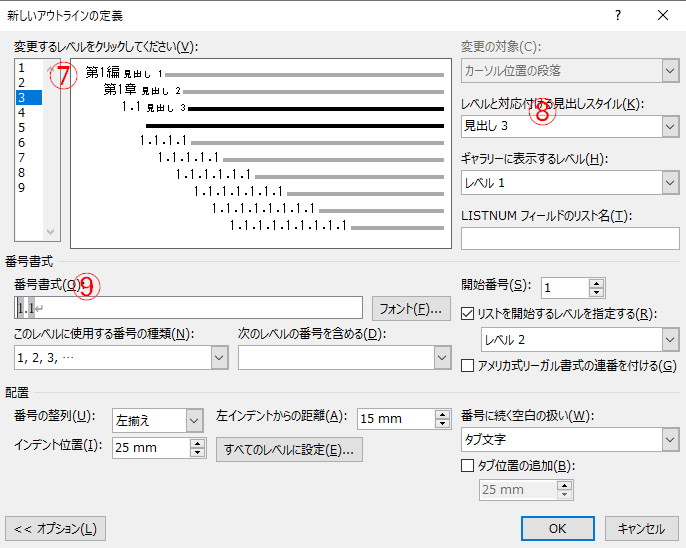
⑦「変更するレベルをクリックしてください」で3を選択
⑧「レベルと対応付ける見出しスタイル」に見出し3を指定
⑨「番号書式」先頭グレーの1とピリオドを消して「1.1」だけ残す。
ここまで入力できればOKを押す。
スタイルの適用
アウトラインの定義ができればあとは、見出しスタイルを振っていけば自動で章番号が降られていく。見出しを振りたい行へカーソルを合わせ、スタイルに表示されているボタンを押すだけ。これだけで次々編・章・番号の番号が振られていく。
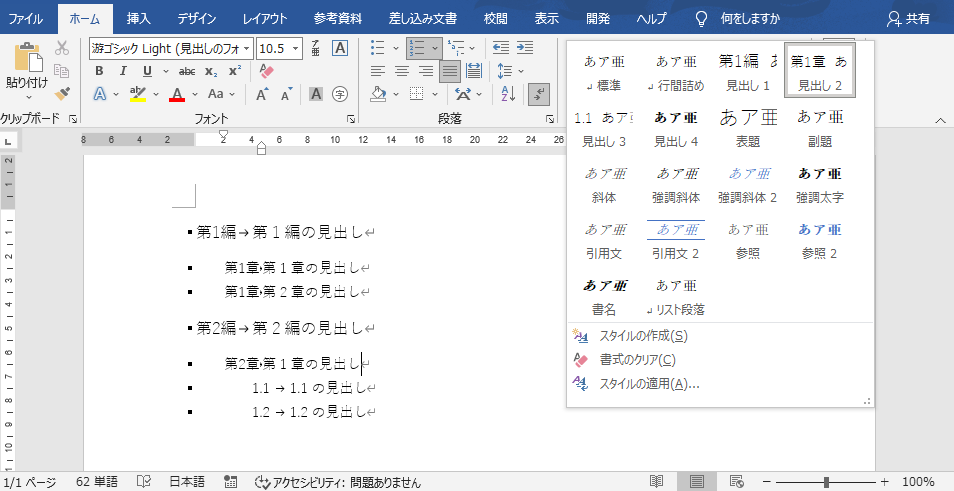



コメント