wordでビジネス文書を作成していると、表紙だけページ番号を変えたいことがあります。本記事ではそんなときの対処方法を紹介します。
- 文書の表紙にもページ番号が振られてしまう。
- 表紙だけ別ファイルにするのは管理が面倒
ページ番号を表紙だけつけない2つの方法
方法は「先頭ページのみ別指定」をする方法と、「セクション区切り」を活用する方法の二つの対応方法があります。
方法その1 「先頭ページのみ別指定」
ヘッダー(もしくはフッター)の編集をしようとすると、「ヘッダーとフッター」というボタンが表示されます。この中の「先頭ページのみ別指定」をにチェックを入れると、表紙だけページ番号を変えることができます。

方法その2 「セクション区切り」を活用
「レイアウト」タブの中に「区切り」というボタンがあります。ここから、「セクション区切り」を挿入すると、表紙だけページ番号を変えることができます。
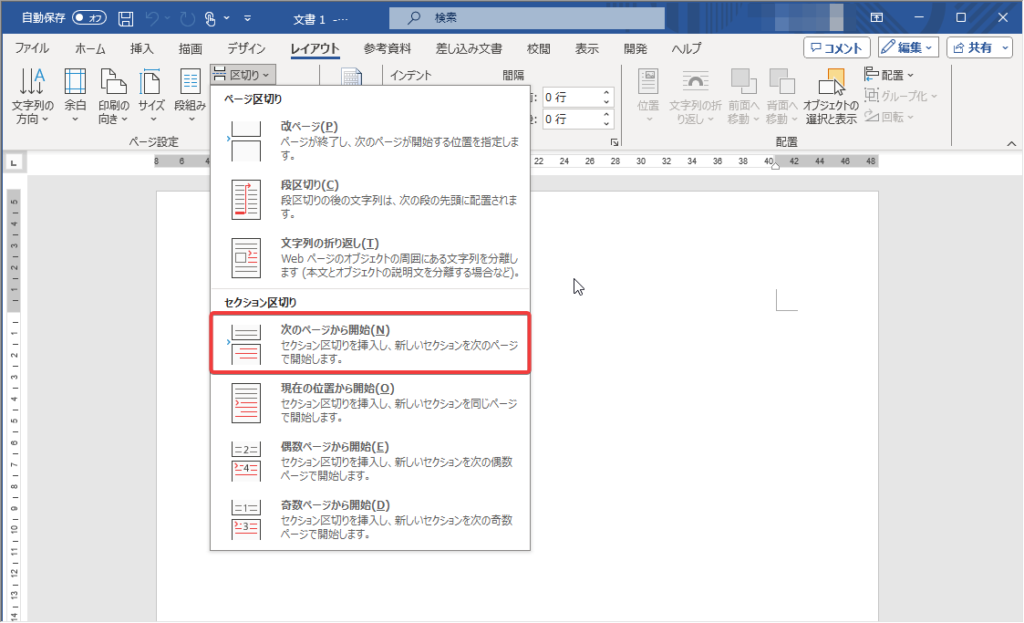
wordで表紙を作るということ
ビジネス文書や大学のレポートは、表紙だけページ番号が入らないのが普通です。しかし、Wordでページ番号を挿入すると、通常はすべてのページにページ番号が振られるため、表紙に「1」のページ番号が振られてしまいます。
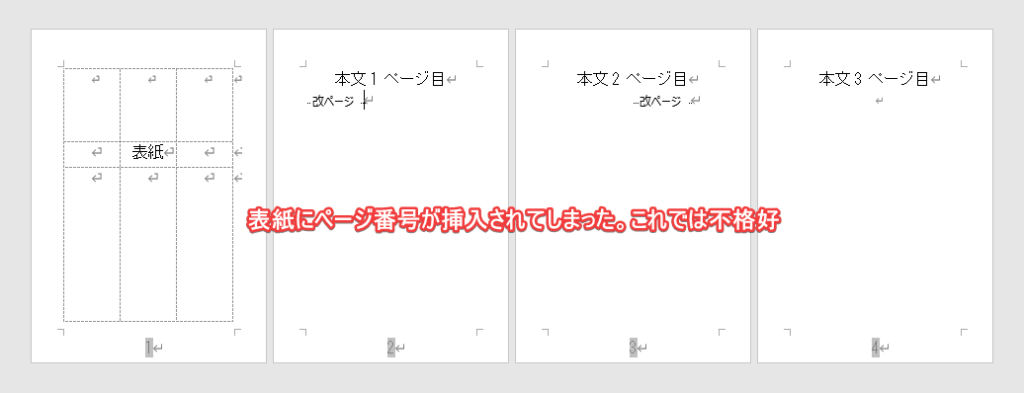
表紙だけ別ファイルで作成し、印刷した後に重ねれば表紙だけページ番号を入れないことはできます。しかしこれでは、1つの文書に対して2つのファイルを作成・保管しなければなりません。
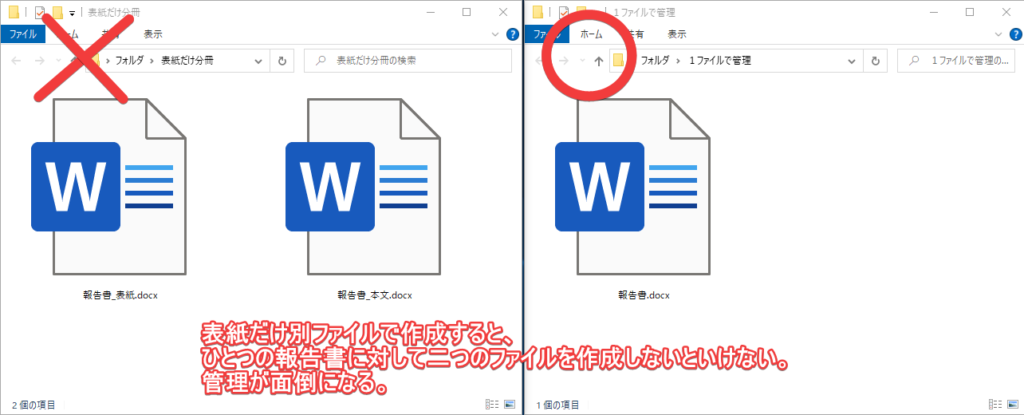
これでは保管するファイルが増えて、管理が面倒になるのでスマートなやり方とは言えないですね。100ページを超えるような文書を作成する時であれば、このような分冊する方法も考えられますが、できれば1文書に対して、1ファイルで作成・保管することが望ましいです。
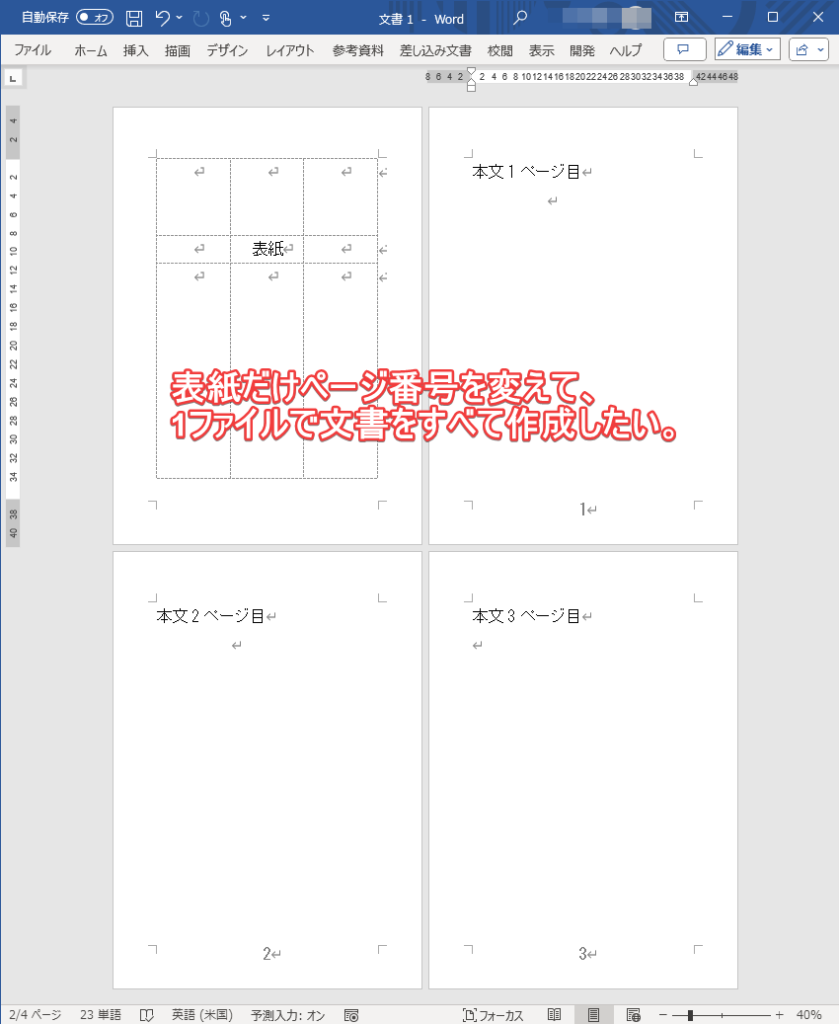
操作手順 wordで表紙のページ番号入れない2つの方法
方法その1 「先頭ページのみ別指定」の手順
①ページ番号の挿入
まず、通常通りページ番号を挿入します。
文書のフッター部分でダブルクリックして、フッター部分にカーソルを移動します。こうすると、タブが「ヘッダーとフッター」に切り替わります。タブの中のから、「#」のアイコンになっている「ページ番号」クリックしてください。ページ番号をページ下部に入れるか、上部に入れるかといった選択肢が表示されるので、好きな位置にページ番号を挿入してください。
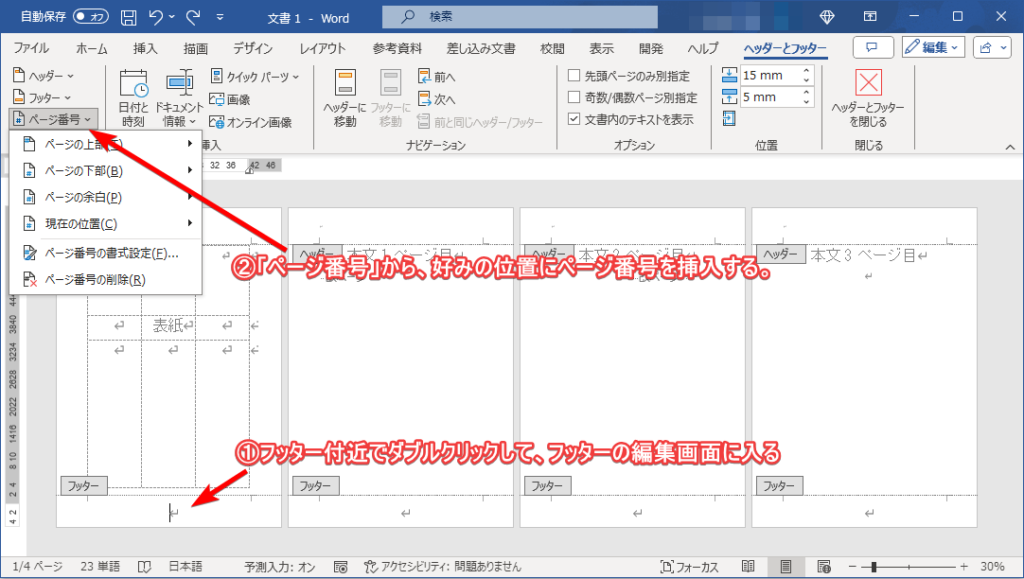
おすすめのページ番号挿入位置は、「ページの下部」の真ん中です。真ん中にしておくと、両面印刷、片面印刷の両方に対応できます。
②表紙のページ番号を消す
このままだと、全ページにページ番号が挿入されたままです。「ヘッダーとフッター」タブの中から「先頭ページのみ別指定」を探してチェックを入れます。
これで先頭ページ(表紙)だけページ番号が消えます。ただしこのままだと、ページ番号が2から始まる形になってしまいます。
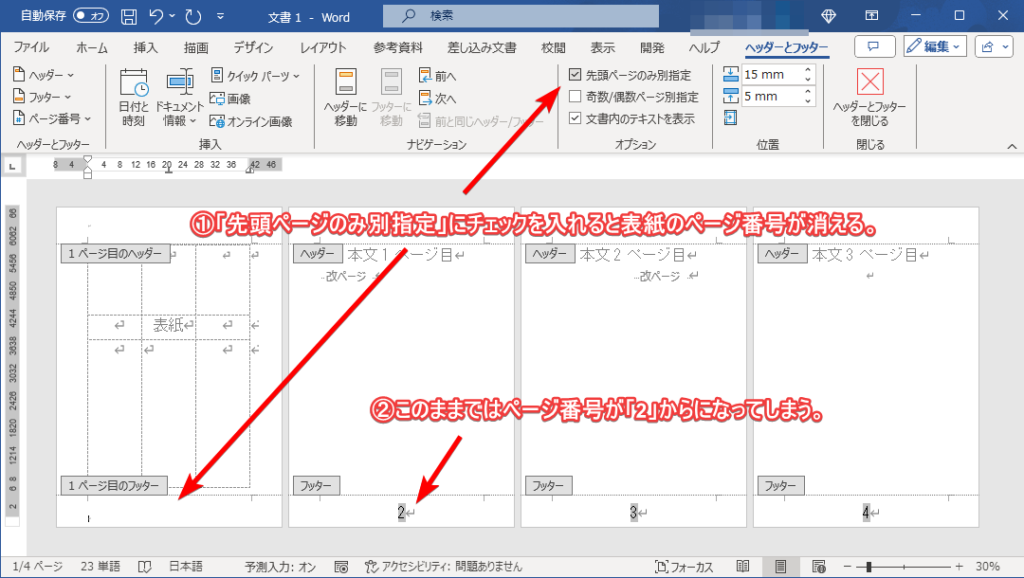
③ページ番号を調整する
「ページ番号のみ別指定」をチェックすると、先頭ページのページ番号は消えます。しかし、この状態だと、「1」と表示されてほしい場所に「2」と表示されてしまいます。
これを修正するためには、まず「ページ番号」→「ページ番号の書式設定」から、ページ番号の書式設定を開きます。
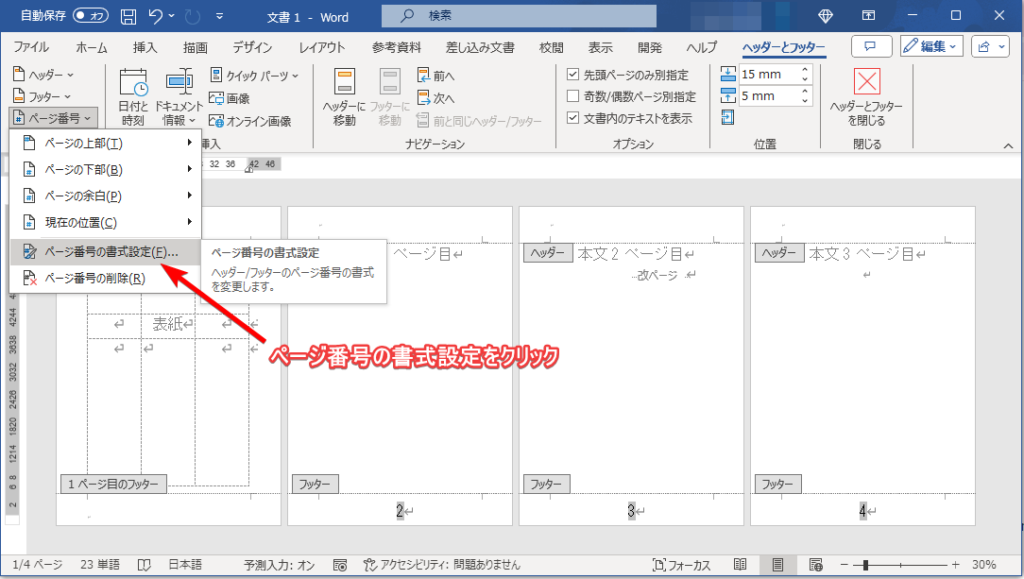
「ページ番号の書式」の中の最下部、「開始番号:1」と表示されているので、これを「開始番号:0」に書き換えます。
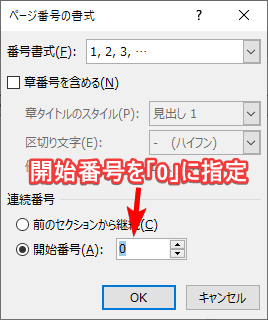
これで、1ページから始まるようになります。
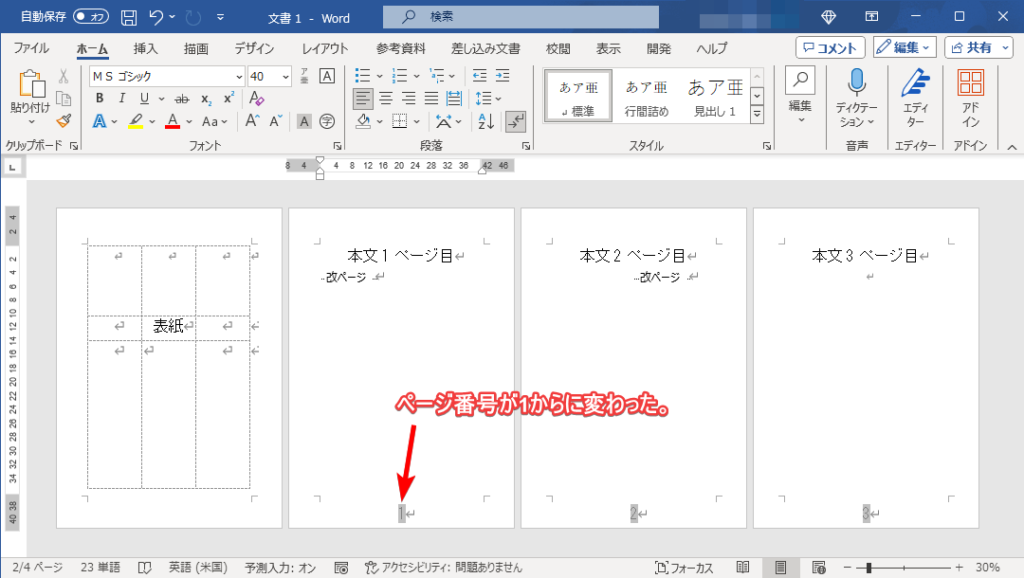
方法その2 「セクション区切り」を活用する時の手順
「表紙のページ番号だけ消したい」という方は、方法その1のやり方で十分ですが、セクション区切りを使うとさらに活用が広がり、レイアウトが自由自在になります。こちらのやり方についても解説しておきます。
表紙の最後にカーソルを合わせ、「レイアウト」「区切り」「次のページから開始」と選択するとセクション区切りが挿入され、表紙と以降のページが独立したセクションになります。
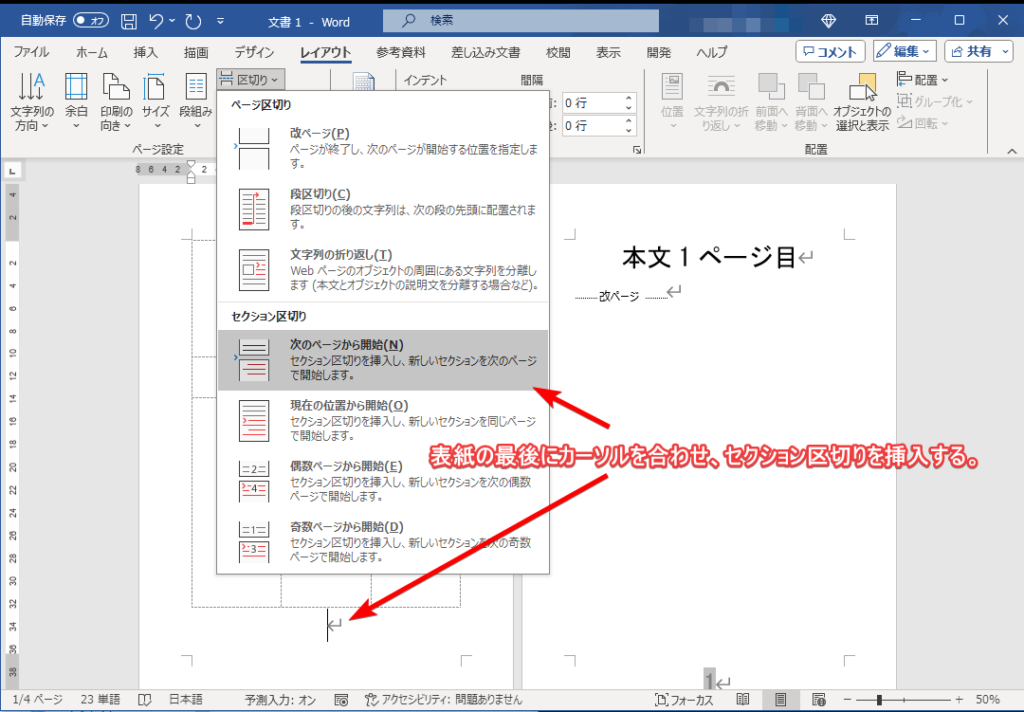
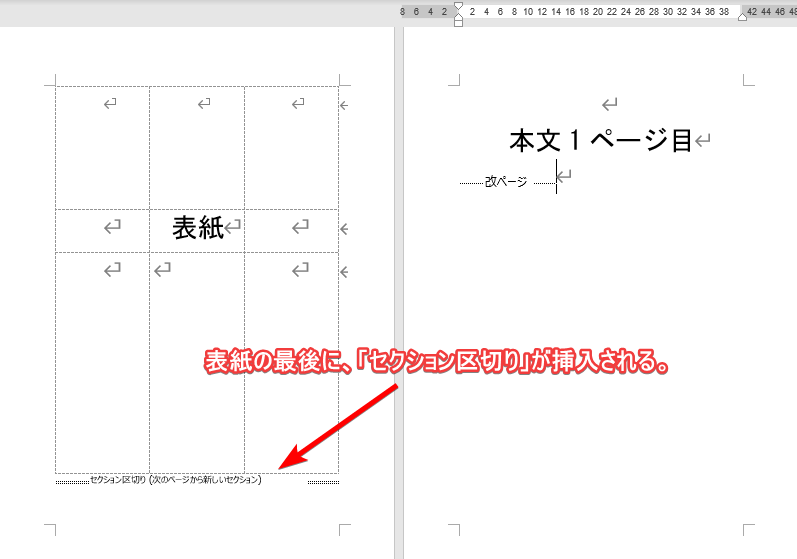
「セクションが挿入がうまくっているかよくわからないよ。」という方は以下の記事を参考に、「編集記号の表示」を設定しておきましょう。
次に、通常通りに、「ページ番号挿入」でページ番号を挿入しましょう。おそらく、この時点では表紙と以降のページ両方にページ番号が挿入されるはずです。
ページ番号周辺をダブルクリックしてみてください。ページ番号にカーソルが移動し、「フッター -セクション1-」とか「フッター-セクション2-」などの表示が出るはずです。表紙がセクション1、以降のページがセクション2となっていることを確認してください。
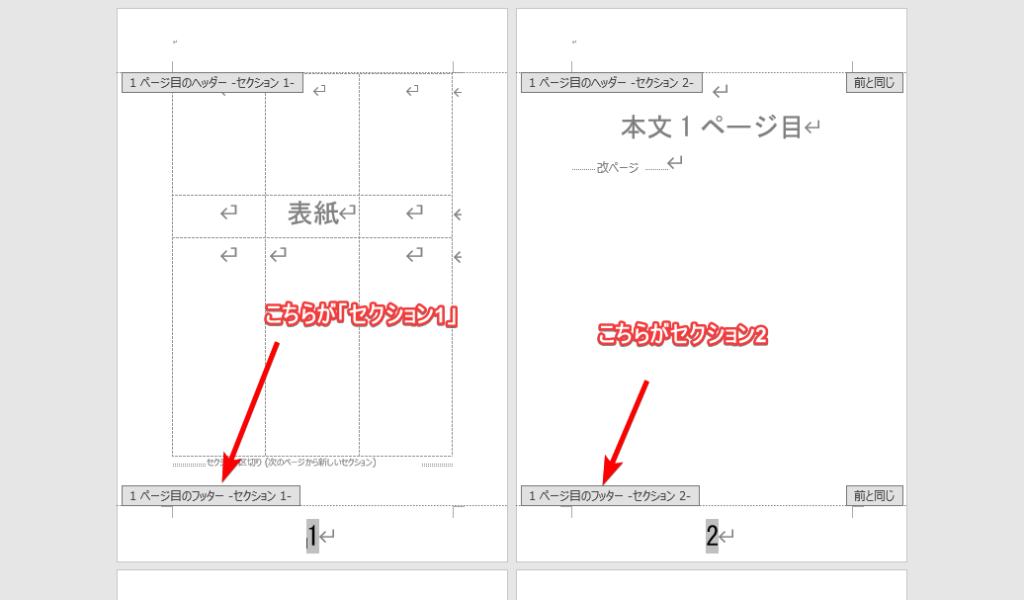
セクション2のページ番号にカーソルを合わせ「ナビゲーション」の中の「前と同じヘッダー/フッター」をクリックします。少しわかりにくいですが、このボタンはチェックボックスのようになっており、グレーアウトがオン、グレーアウトなしがオフの意味になります。今回は表紙と以降のページ番号を別指定したいのでオフにします。


オフにできたら、セクション2のページ番号にカーソルを合わせ、「ヘッダーとフッター」「ページ番号の書式設定」からページ番号書式設定ウィンドウを開き、「連続番号」のチェックを「開始番号」に変更し、開始番号に1と入力しましょう。
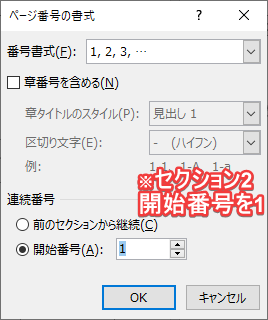
- 表紙にページ番号「1」
- 表紙以降のページに「1,2,3,・・・」
と表示されていればOKです。
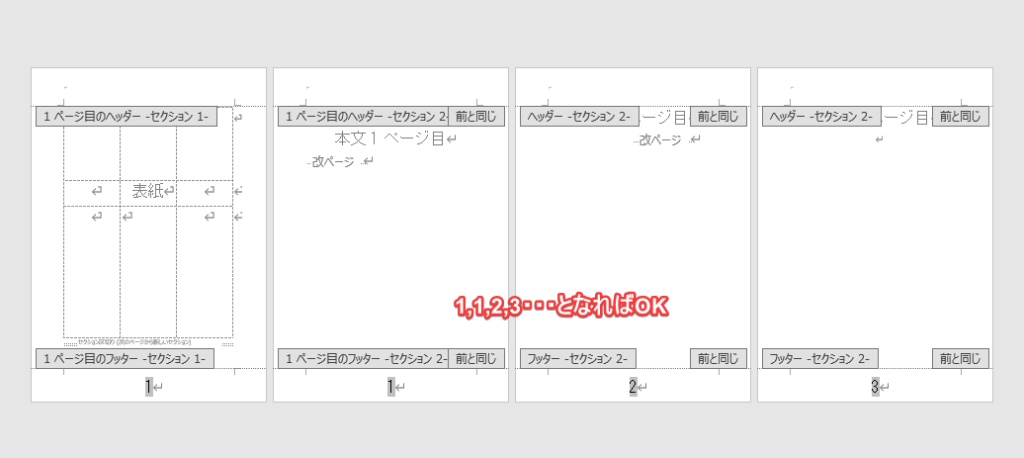
次に表紙のページ番号をクリックしてカーソルを移動し、DeleteやBackSpaceでページ番号を削除します。この時セクション2の「前と同じヘッダー/フッター」がオフになっていれば、表紙のページ番号だけ削除され、以降のページのページ番号は消えないはずです。
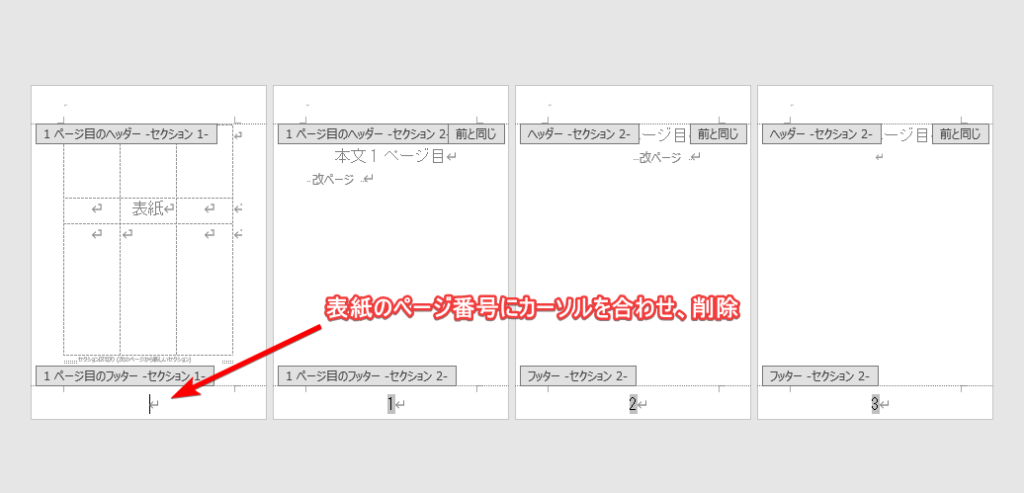
二つの使い分け
二つの方法で、表紙だけページ番号を変える方法を解説しました。この二つはどのように使い分けたらよいでしょうか?
- 表紙のページ番号だけ変えられたら良い → 方法その1「先頭ページのみ別指定」
- 以降のページもレイアウトをいろいろ工夫したい → 方法その2「セクション区切りを活用」
と使い分けてください。
セクション区切りを活用する場合は、A4とA3を混在させたり、余白の狭いページと広いページを混在させたりとレイアウトを自由自在に扱うことができます。
以下のページで解説A4とA3のページを混在させる方法を解説しています。






コメント